微星如何用U盘重装系统 微星用U盘重装系统的方法
时间:2017-07-04 来源:互联网 浏览量:
今天给大家带来微星如何用U盘重装系统,微星用U盘重装系统的方法,让您轻松解决问题。
微星电脑是市场上比较受消费者喜欢的品牌之一,有相当多的用户。本经验将和大家一起分享微星电脑如何用U盘装系统具体方法如下:
解决方法1:
1用一台能正常使用的电脑上网下载并安装启动U盘制作软件(有很多软件),本教程用“U极速”演示。
2打开“U极速”启动U盘制作软件,等待界面上显示出"请插入需要制作启动盘的U盘"提示时插入准备好的U盘,然后对界面做如下图的选择:
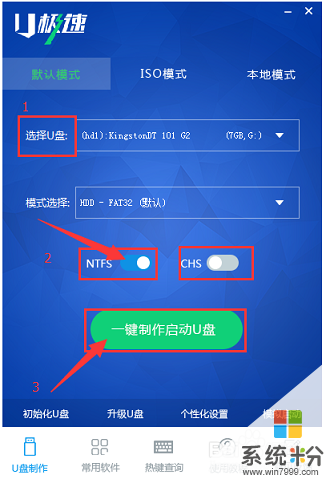 3
3两分钟左右,界面显示“U盘启动盘制作完成”,单击“确定”即可。
4点击软件右下角的"启动模拟器"进行U盘启动盘的启动测试操作,出现现如图所示界面说明U极速启动盘制作成功,测试完毕后按住"Ctrl+Alt"组合键即可关闭窗口:
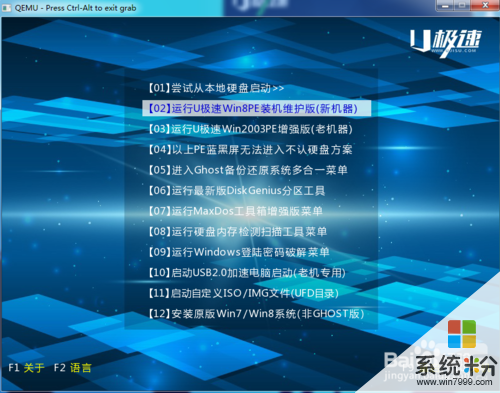 5
5上网下载win7或者win8系统Ghost镜像文件,下载好之后复制到U极速U盘启动盘中只,完整的U盘启动盘制作完成!
解决方法2:
1把制作好的启动U盘插入要重装系统的电脑,开机或者重启,等待屏幕出现微星的LOGO标志时,按下启动项快捷键“F11”,进入启动项选择菜单,用方向键选择以“USB”开头的选项,然后按回车键(从U极速U盘启动),如图:
 2
2进入U极速主菜单后,选择“【02】运行U极速win8PE装机维护版(新机器)”,如图所示:
 3
3进入PE系统桌面后,会自行弹出PE系统自带的系统安装工具"U极速一键还原系统",装机工具会自动加载Windows系统镜像的安装文件,我们只要选择安装系统的磁盘分区C盘,接着点击"确定"按键,如图所示:
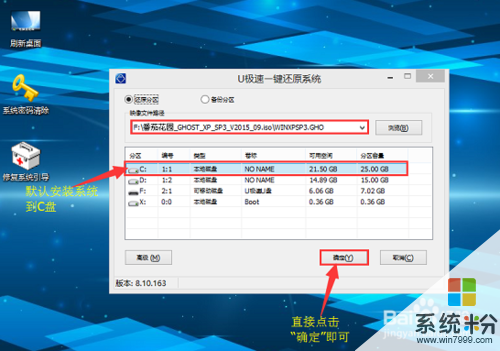 4
4在接下来依次出现的两个窗口中,分别选择”确定“和”是“。
5完成上述操作后,电脑会自动重启,电脑重启时马上把U盘从电脑USB接口拔出(否则会安装失败)。后续的系统安装会自动进行,直至完成后续设置就能进入win7系统,如图所示:
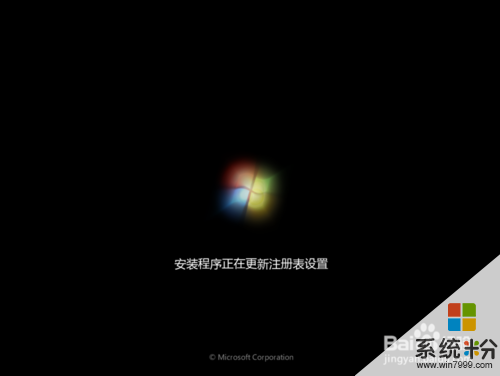
 6
6到这里,微星电脑就完成win7系统安装了,后续的只要检查驱动是否安装好了,就可正常使用。如果你对教程满意的话,那就给教程投一票吧^_^
以上就是微星如何用U盘重装系统,微星用U盘重装系统的方法教程,希望本文中能帮您解决问题。
相关教程
- ·微星主板U盘装系统BIOS如何设置 微星主板U盘装系统BIOS如何设置
- ·微星主板怎么设置U盘启动重装系统 微星主板设置U盘启动重装系统的方法
- ·使用u启动u盘一键重装系统的方法 怎么使用u启动u盘一键重装系统
- ·三星笔记本重装系统读不出来系统U盘该怎么解决 三星笔记本重装系统读不出来系统U盘该如何解决
- ·如何使用u盘一键重装系统 使用u盘一键重装系统的方法
- ·电脑系统坏了如何用u盘重装 电脑系统坏了用u盘重装的方法有哪些
- ·windows2016标准版激活密钥 Windows Server 2016 Standard Key购买渠道
- ·怎么办c盘的空间分到d盘 如何将C盘空间分配给D盘
- ·安卓模拟器可以root吗 模拟器root权限开启方法
- ·笔记本开麦克风没声音 笔记本麦克风没有声音
电脑软件教程推荐
- 1 windows2016标准版激活密钥 Windows Server 2016 Standard Key购买渠道
- 2 安卓模拟器可以root吗 模拟器root权限开启方法
- 3 分辨率电脑一般是多少 电脑屏幕分辨率一般为多少
- 4笔记本电脑怎么连无线wifi 笔记本电脑连不上网络的原因及解决方法
- 5redmibook怎么进入bios 小米笔记本bios设置方法
- 6极米投影仪笔记本投屏 极米手机投屏
- 7爱普生怎么设置彩色打印 爱普生打印机彩色照片打印设置步骤
- 8电脑如何更改息屏时间 如何在电脑上设置屏幕自动息屏时间
- 9cs vac无法验证你的会话 csgo vac无法验证您的游戏会话错误解决方案
- 10华为怎么保存长图截屏 华为手机如何进行滚屏截屏操作指南
电脑软件热门教程
- 1 美图秀秀下载器存储路径修改方法有哪些 美图秀秀下载器存储路径如何修改
- 2 索尼Z3/Z3C怎么录制手机屏幕 索尼Z3/Z3C 录制手机屏幕的方法
- 3 怎样更改电脑自动关闭显示器和降低显示亮度时间 更改电脑自动关闭显示器和降低显示亮度时间的方法
- 4Jar包源码怎么查看|查看Jar包源码的方法
- 5请问控制面板功能无法打开怎么办啊 求控制面板无法打开的解决方法
- 6windows不能完成u盘格式化怎么解决
- 7Linux文件误删除恢复操作怎么解决 如何解决Linux文件误删除恢复操作的问题
- 8中兴手机提示内存不足如何处理? 中兴手机内存不够用解决的方法?
- 9苹果怎么关闭自动更新? 苹果6关闭自动更新的方法。
- 10电脑怎么更改繁体字 电脑如何将字体调整为繁体字
最新电脑教程
- 1 windows2016标准版激活密钥 Windows Server 2016 Standard Key购买渠道
- 2 怎么办c盘的空间分到d盘 如何将C盘空间分配给D盘
- 3 安卓模拟器可以root吗 模拟器root权限开启方法
- 4笔记本开麦克风没声音 笔记本麦克风没有声音
- 5宏基快捷启动键 宏基笔记本U盘启动指南
- 6图片怎么调整分辨率 如何快速调整图片的分辨率
- 7华硕笔记本usb接口在哪里 华硕笔记本BIOS USB接口启用教程
- 8分辨率电脑一般是多少 电脑屏幕分辨率一般为多少
- 9怎么调闹铃声音 iphone手机闹钟音量调节方法
- 10笔记本电脑怎么连无线wifi 笔记本电脑连不上网络的原因及解决方法
