用win10网络诊断工具修复网络上不了网问题的方法 怎么用win10网络诊断工具修复网络上不了网问题
时间:2017-07-04 来源:互联网 浏览量:
今天给大家带来用win10网络诊断工具修复网络上不了网问题的方法,怎么用win10网络诊断工具修复网络上不了网问题,让您轻松解决问题。
有时候电脑的设置,或是系统问题导致无法上网,这时就需要考虑修复网络,但是手工修复可能会导致更严重的问题,这时我们可以考虑使用Windows10系统的网络诊断工具,虽然说是系统自带的工具,但有时候还是会起到不小的作用的哦。具体方法如下:
1打开电脑后,我们可以看到右下角的网络连接图标上有一个黄色的小叹号,说明不能够正常上网,这时右键点击网络图标,在弹出菜单中选择“打开网络和共享中心”菜单项
 2
2在打开的网络和共享中心窗口中,我们点击左侧的“更改适配器设置”快捷链接
 3
3这时可以看到网络连接的图标,右键点击正在使用的网络连接,在弹出菜单中选择“诊断”菜单项
 4
4这是就会弹出Windows网络诊断窗口,网络诊断工具会自动检测网络问题
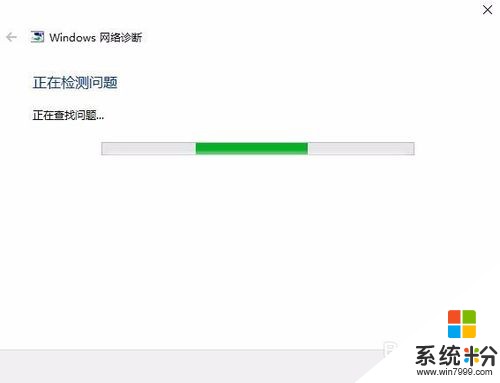 5
5一会网络诊断工具就会找到网络问题,会在窗口中显示出来,如果需要网络诊断工具修复网络的话,我们点击“尝试以管理员身份进行这些修复”快捷链接
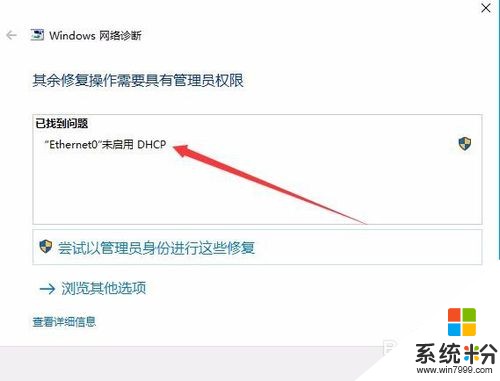 6
6这是Windows网络诊断工具就会自动修复网络问题
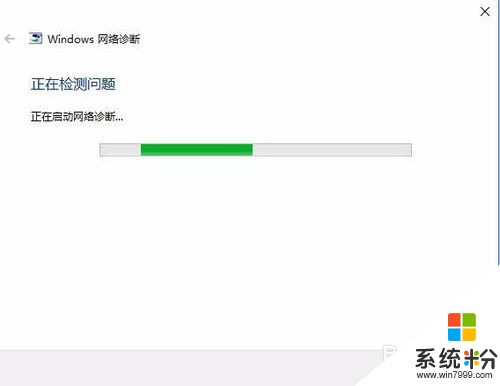 7
7一会就会弹出需要修复网络问题的提示,如果需要修复该项设置的话,点击“应用此修复”快捷链接
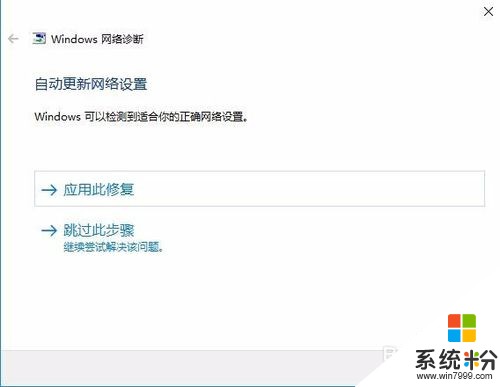 8
8这时Windows网络诊断工具就会弹出正在解决问题窗口,自动来修复网络问题了
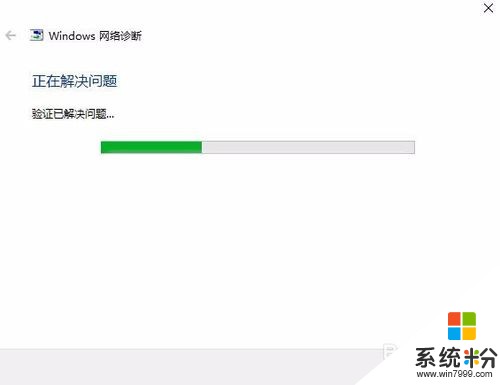 9
9如果修复成功了,就会弹出“疑难解答已完成”的提示,同时显示出修复已找到的网络问题
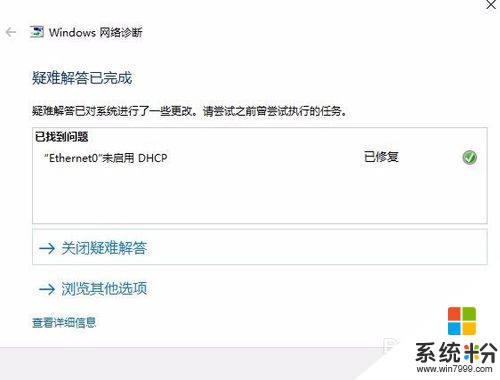 10
10这时可以看到系统桌面右下角的网络图标已没有小叹号提示了,这时可以能够正常上网了。
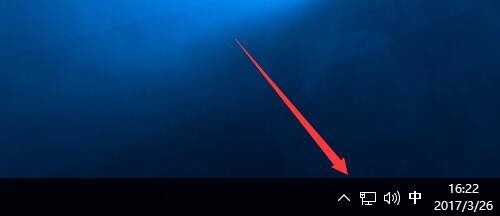
以上就是用win10网络诊断工具修复网络上不了网问题的方法,怎么用win10网络诊断工具修复网络上不了网问题教程,希望本文中能帮您解决问题。
我要分享:
相关教程
- ·Win10网络诊断工具如何打开?Windows 网络诊断工具使用方法!
- ·win10连上wifi后上网受限如何恢复网络 win10连上wifi后上网受限恢复网络的方法
- ·win10启用网络发现 启用不了 Win10网络发现自动关闭启用不了的故障排除方法
- ·win10电脑公用网络如何改成专用网络 win10电脑公用网络改成专用网络的方法
- ·电脑桌面无线网络图标不见了 win10 无线网络图标不见了怎么恢复
- ·Win10专用网络和公用网络如何设置/修改? Win10专用网络和公用网络设置/修改的方法
- ·电脑定时开关机在哪里取消 win10怎么取消定时关机
- ·电脑修复dns Win10 DNS设置错误怎么修复
- ·电脑上隐藏的qq图标怎么出来 Win10任务栏qq图标消失怎么办
- ·win10系统在哪里看 win10系统如何查看电脑配置
win10系统教程推荐
- 1 电脑定时开关机在哪里取消 win10怎么取消定时关机
- 2 可以放在电脑桌面的备忘录 win10如何在桌面上放置备忘录
- 3 怎么卸载cad2014 CAD2014清理工具(win10系统)
- 4电脑怎么设置网线连接网络 Win10笔记本电脑有线连接网络设置步骤
- 5电脑桌面无线网络图标不见了 win10 无线网络图标不见了怎么恢复
- 6怎么看到隐藏文件 Win10如何显示隐藏文件
- 7电脑桌面改到d盘,怎么改回c盘 Win10桌面路径修改后怎么恢复到C盘桌面
- 8windows过期不激活会怎么样 win10过期了还能更新吗
- 9windows10中文输入法用不了 Win10打字中文乱码怎么办
- 10windows怎么改壁纸 windows10如何更改桌面壁纸
win10系统热门教程
- 1 Win10 Office Mobile 17.7766 主要更新内容!
- 2 Win10设置工作网络的方法!
- 3 Win10系统计算器快捷键!win10快速打开计算器的方法!
- 4联想YOGA笔记本Win10触控屏开启和关闭如何操作 联想YOGA笔记本Win10触控屏开启和关闭怎样操作
- 5如何解决Win10总弹出Microsoft word已停止工作错误的方法
- 6win10wifi无法连接怎么办?win10修改密码后wifi连接不上怎么办
- 7Win10 qqbrowser.exe系统错误 的解决方法!
- 8win10计算器j显示英文该怎么办?win10计算器为什么是英文的?
- 9Win10下如何把文件刻录成光盘?Win10自带刻录操作指南
- 10edge如何导入电脑上的收藏夹?Win10 edge导入收藏夹的方法!
最新win10教程
- 1 电脑定时开关机在哪里取消 win10怎么取消定时关机
- 2 电脑修复dns Win10 DNS设置错误怎么修复
- 3 电脑上隐藏的qq图标怎么出来 Win10任务栏qq图标消失怎么办
- 4win10系统在哪里看 win10系统如何查看电脑配置
- 5电脑输入法打出来的字是繁体字 Windows10输入法变成了繁体怎么转换为简体
- 6怎么打开电脑驱动器 WIN10电脑如何升级驱动程序
- 7笔记本电脑怎么看电池损耗 win10如何查看笔记本电池磨损情况
- 8无线耳机可以连接电脑的吗 电脑win10无线蓝牙耳机连接教程
- 9可以放在电脑桌面的备忘录 win10如何在桌面上放置备忘录
- 10电脑怎么设置私密文件夹 如何在Win10上给文件夹设置密码
