惠普电脑使用HP UEFI硬件检测诊断功能的详细步骤 惠普电脑使用HP UEFI硬件检测诊断功能的图文步骤
时间:2017-07-04 来源:互联网 浏览量:
今天给大家带来惠普电脑使用HP,UEFI硬件检测诊断功能的详细步骤,惠普电脑使用HP,UEFI硬件检测诊断功能的图文步骤,,让您轻松解决问题。
惠普电脑,如何使用HP UEFI硬件检测诊断功能具体方法如下:
1什么是HP PC Hardware Diagnostics?
HP PC Hardware Diagnostics可以在不进入系统的情况下,对电脑的主要部件进行快速和综合检测。这个工具预装在2009年以后上市的惠普笔记本电脑和2012年6月以后上市的使用UEFI BIOS惠普台式机上。
您也可以从惠普网站上下载安装这个工具,甚至可以把它安装在U盘上,并且使用这个U盘对其他惠普电脑进行检测。
2准备好一个FAT32格式的U盘
双击下载好的.exe进行安装,按照屏幕提示,依次点击“下一步”继续。在如下图的界面,选择“USB闪存驱动器”,然后点击“下一步”
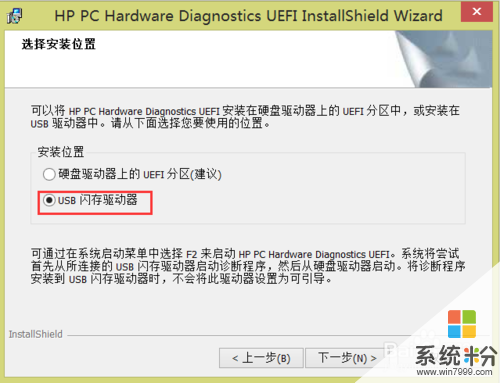 3
3弹出“无法在USB驱动器上找到HP_TOOLS分区,是否创建分区?”,选择“是”
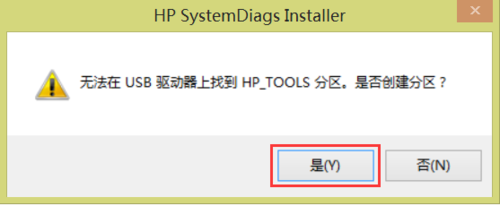 4
4安装完成后,您会发现您的U盘被命名为HP_TOOLS, 并且根目录下新增了一个名为Hewlett-Packard的文件夹,您U盘中之前保存的文件并不会被删除
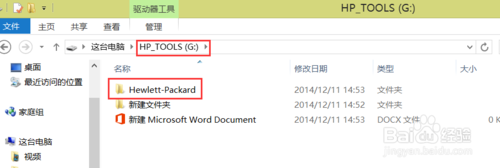 5
5就这么简单,U盘检测工具就制作完成了。如果要对某台惠普电脑进行检测,把这个U盘连接到那台电脑上,然后开机,在屏幕上出现HP标志的时候,迅速按F2键;
首次进入,会弹出语言选择界面,单击您想选择的语言;
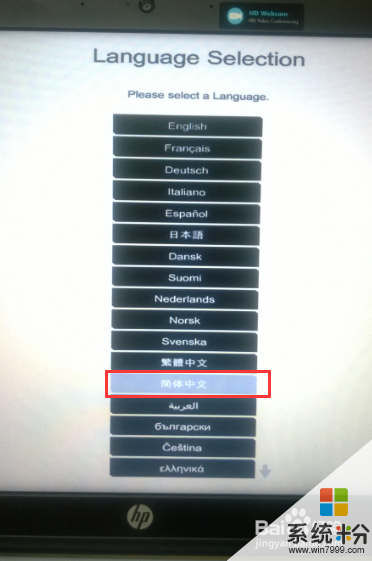 6
6然后会进入主菜单界面,可以看到当前版本号和主菜单项
 7
7系统信息 – 提供例如型号、序列号、内存硬盘电池配置等信息
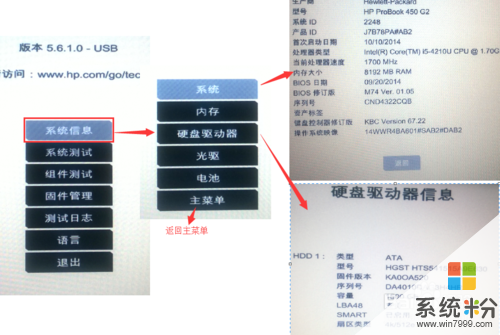 8
8系统测试 – 检测电脑硬件是否能正常运行, “快速测试”——快速检查您的系统以确保主要组件运行正常; “全面测试”——对硬件进行全面检查,需要2小时或更长时间;(在检测过程中可以随时按esc键,退出检测)
以快速检测为例,单击“快速检测”,屏幕上会显示将要进行检测的项目和预计检测时长,单击“运行一次”开始检测。检测时屏幕上会显示已经检测完成的项目和结果、正在检测的项目、剩余检测时长和检测进度条。您可以随时按esc键退出当前检测。
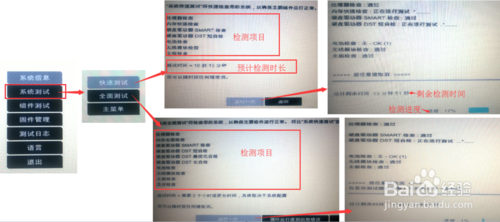 9
9组件测试–选择列出的任意组件进行检测。下图以处理器测试为例截图
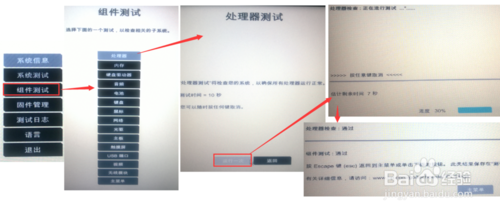 10
10固件管理–用于更新和降级BIOS版本.
测试日志-查看所有检测结果。您可以单击“上一页”和“下一页”浏览全部检测结果;也可以单击“主菜单”返回,还可以单击“保存日志”将检测结果保存在U盘中,发给技术支持,以便帮您判断故障原因
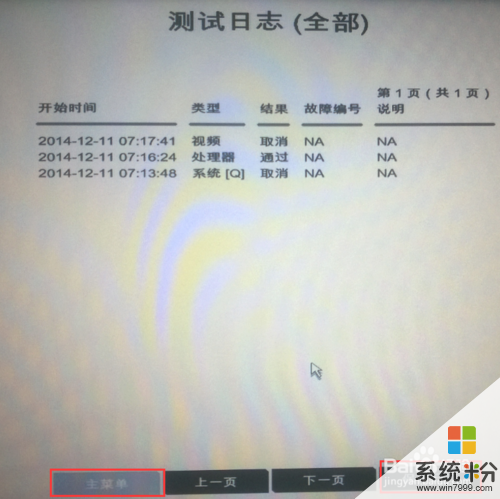 11
11检测结束后,单击主菜单中的“退出”即可

以上就是惠普电脑使用HP,UEFI硬件检测诊断功能的详细步骤,惠普电脑使用HP,UEFI硬件检测诊断功能的图文步骤,教程,希望本文中能帮您解决问题。
相关教程
- ·惠普商用笔记本UEFI BIOS进入硬件检测工具的详细教程 惠普商用笔记本UEFI BIOS进入硬件检测工具的图文教程
- ·使用手机硬件检测工具的详细教程 使用手机硬件检测工具的图文教程
- ·腾讯电脑管家检测硬件的图文教程 腾讯电脑管家检测硬件的详细教程
- ·电脑管家硬件检测如何使用 电脑管家硬件检测的使用方法
- ·电脑管家检测硬件图文教程 电脑管家检测硬件详细教程
- ·怎样用软件检测电脑的功耗 用软件检测电脑的功耗的方法
- ·打印机连接上了无法打印 电脑和打印机连接后无法打印如何解决
- ·联想拯救者的键盘灯怎么亮 联想拯救者键盘灯颜色改变
- ·sd卡怎么在电脑上格式化 sd卡在电脑上怎么格式化
- ·笔记本电脑如何使用外接显示器 笔记本外接显示器连接方法
电脑软件教程推荐
- 1 笔记本电脑如何使用外接显示器 笔记本外接显示器连接方法
- 2 iphone关闭系统自动更新 如何禁用苹果手机系统自动更新功能
- 3 windows2016标准版激活密钥 Windows Server 2016 Standard Key购买渠道
- 4安卓模拟器可以root吗 模拟器root权限开启方法
- 5分辨率电脑一般是多少 电脑屏幕分辨率一般为多少
- 6笔记本电脑怎么连无线wifi 笔记本电脑连不上网络的原因及解决方法
- 7redmibook怎么进入bios 小米笔记本bios设置方法
- 8极米投影仪笔记本投屏 极米手机投屏
- 9爱普生怎么设置彩色打印 爱普生打印机彩色照片打印设置步骤
- 10电脑如何更改息屏时间 如何在电脑上设置屏幕自动息屏时间
电脑软件热门教程
- 1 Windows7系统Media Player怎么添加文件 Windows7系统Media Player添加文件的方法
- 2 全程杀毒只需七步骤解决电脑问题
- 3 Windows8创建热点共享时怎样开启承载网络 Windows8创建热点共享时开启承载网络的方法
- 4如何将电脑磁盘目录格式统一 将电脑磁盘目录格式统一的方法有哪些
- 5照片怎么设置电脑壁纸 如何将电脑桌面图片设为背景壁纸
- 6云服务器想要更换操作系统的方法 如何在云服务器更换操作系统
- 7笔记本玩cf怎么调全屏 通过笔记本玩cf想要全屏的方法
- 8系统重装后无法启动怎么解决 win10重装系统后黑屏怎么办
- 9蓝牙耳机断线是怎么回事 蓝牙耳机断开连接怎么调试
- 10怎么将360免费WiFi开启校园网模式 将360免费WiFi开启校园网模式的方法
