win10磁盘分区的详细步骤 win10磁盘分区详细教程
时间:2017-07-04 来源:互联网 浏览量:
今天给大家带来win10磁盘分区的详细步骤,win10磁盘分区详细教程,让您轻松解决问题。
新出的win10,虽然现在是预览版,但是还是很多人喜欢安装上win10来尝鲜,很多人都不太会用,而且分区也不知道如何分。那么win10如何分区?具体方法如下:
1进行分区之前,我们必须进入系统的磁盘管理。进入磁盘管理发方式有两种。一种是通过电脑属性,进入磁盘管理。第二种是直接右键点击windows键(windows+X)选择磁盘管理。
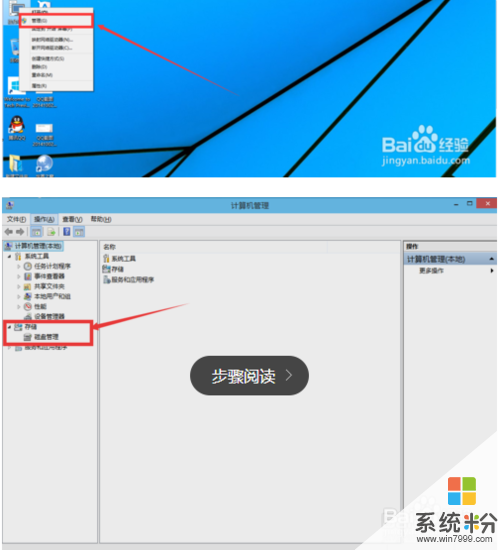 2
2进行分区之前,我们必须进入系统的磁盘管理。进入磁盘管理发方式有两种。一种是通过电脑属性,进入磁盘管理。第二种是直接右键点击windows键(windows+X)选择磁盘管理。
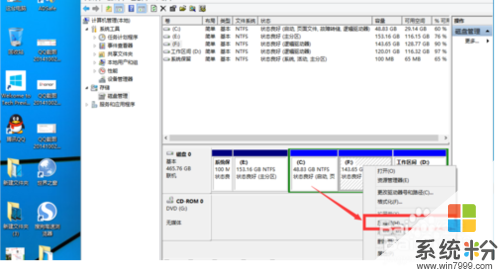 3
3然后系统会自动的查询压缩空间,如图示。
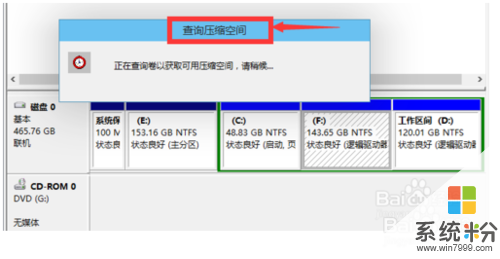 4
4然后我们选择选择好需要压缩空间的大小。点击压缩。
 5
5等一会,空间就压缩好了。如图示会出现一个可用的空间。这就是我们刚才压缩出来的空间。
 6
6然后我们选中该空白分区,点击右键,选择“新建简单卷”,如图示。
 7
7进入新建简单卷向导,我们这里直接点击“下一步”就好
 8
8然后我们指定卷的大小,我们可以输入自己想要的大小。然后点击“下一步”。
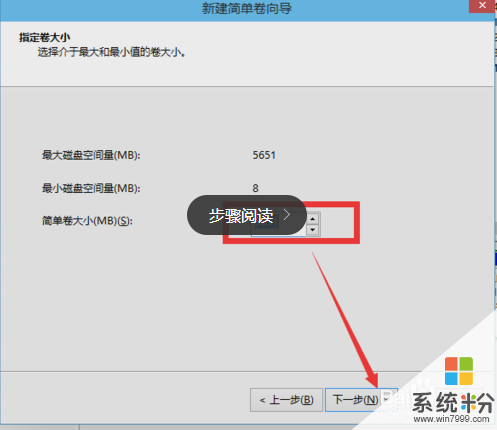 9
9为你新建的简单卷,选择盘符。
 10
10为你新建的简单卷,选择盘符。
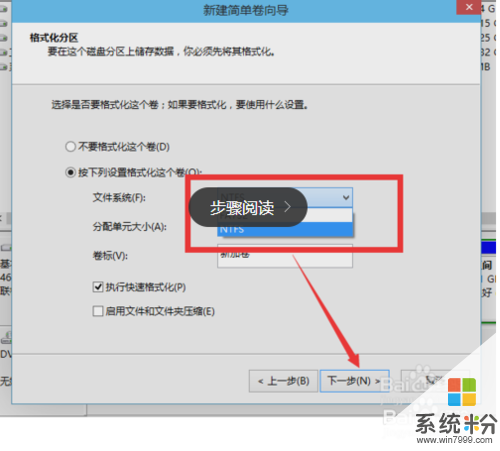 11
11最后,我们点击完成。等待一会就好了。
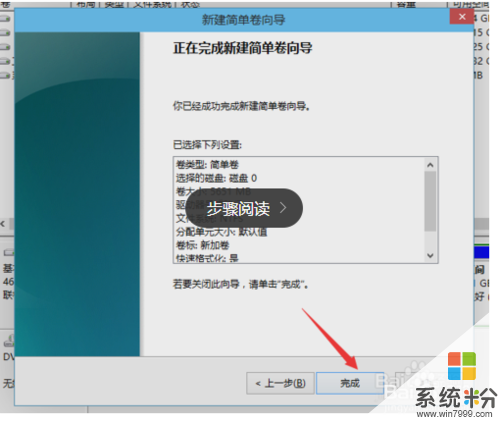 12
12大家好,我是:心中有少女,热爱分享的:心中有少女。以上内容完全原创,如果帮助到了你,请你点击“投票”支持我,你的支持,才是我前进的最大动力。
以上就是win10磁盘分区的详细步骤,win10磁盘分区详细教程教程,希望本文中能帮您解决问题。
我要分享:
上一篇:电脑Win10系统如何添加蓝牙鼠标设备。电脑Win10系统怎么添加蓝牙鼠标设备。
下一篇:电脑win10系统磁盘分区ioc图标修改的详细教程 电脑win10系统磁盘分区ioc图标修改的图文教程
相关教程
- ·Win10分区的图文教程 Win10新建磁盘分区详细教程教程
- ·电脑分区教程win10 win10磁盘分区图文教程详解
- ·电脑win10系统磁盘分区ioc图标修改的详细教程 电脑win10系统磁盘分区ioc图标修改的图文教程
- ·win10新装硬盘分区 win10磁盘分区图文教程
- ·window10硬盘分区 win10磁盘分区图文教程
- ·Win10怎么合并磁盘分区?Win10合并分区教程图解
- ·电脑定时开关机在哪里取消 win10怎么取消定时关机
- ·电脑修复dns Win10 DNS设置错误怎么修复
- ·电脑上隐藏的qq图标怎么出来 Win10任务栏qq图标消失怎么办
- ·win10系统在哪里看 win10系统如何查看电脑配置
win10系统教程推荐
- 1 电脑定时开关机在哪里取消 win10怎么取消定时关机
- 2 可以放在电脑桌面的备忘录 win10如何在桌面上放置备忘录
- 3 怎么卸载cad2014 CAD2014清理工具(win10系统)
- 4电脑怎么设置网线连接网络 Win10笔记本电脑有线连接网络设置步骤
- 5电脑桌面无线网络图标不见了 win10 无线网络图标不见了怎么恢复
- 6怎么看到隐藏文件 Win10如何显示隐藏文件
- 7电脑桌面改到d盘,怎么改回c盘 Win10桌面路径修改后怎么恢复到C盘桌面
- 8windows过期不激活会怎么样 win10过期了还能更新吗
- 9windows10中文输入法用不了 Win10打字中文乱码怎么办
- 10windows怎么改壁纸 windows10如何更改桌面壁纸
win10系统热门教程
- 1 win10鼠标右键没用该怎么办?Win10鼠标右键失灵的解决方法!
- 2 Win10开机弹出“cimmanifest.exe文件或目录损坏无法读取”怎么解决?
- 3 Win10 RS2红石预览什么时候推送?最快8月份推送 Build 14901已现身
- 4win10关闭测试模式 win10如何进入测试模式
- 5Win10应用商店添加支付宝帐户"你的国家/地区ID的最后5位数字"是什么?
- 6重装win10系统找不到无线怎么办|重装win10找不到无线的解决方法
- 7Win10获取insider preview版本出错代码0x80072EF1解决方法
- 8win10有电脑录音功能吗 Win10系统录音机在哪里找
- 9win10输入法繁体字 Win 10系统默认的输入法能输入繁体字吗
- 10win10系统怎么创建存储空间,win10系统创建储存空间的方法
最新win10教程
- 1 电脑定时开关机在哪里取消 win10怎么取消定时关机
- 2 电脑修复dns Win10 DNS设置错误怎么修复
- 3 电脑上隐藏的qq图标怎么出来 Win10任务栏qq图标消失怎么办
- 4win10系统在哪里看 win10系统如何查看电脑配置
- 5电脑输入法打出来的字是繁体字 Windows10输入法变成了繁体怎么转换为简体
- 6怎么打开电脑驱动器 WIN10电脑如何升级驱动程序
- 7笔记本电脑怎么看电池损耗 win10如何查看笔记本电池磨损情况
- 8无线耳机可以连接电脑的吗 电脑win10无线蓝牙耳机连接教程
- 9可以放在电脑桌面的备忘录 win10如何在桌面上放置备忘录
- 10电脑怎么设置私密文件夹 如何在Win10上给文件夹设置密码
