Win7系统文件进行双加密的方法 Win7系统文件想要进行双加密的方法以及操作步骤
时间:2017-07-04 来源:互联网 浏览量:
今天给大家带来Win7系统文件进行双加密的方法,Win7系统文件想要进行双加密的方法以及操作步骤,让您轻松解决问题。
每个人都有属于自己的秘密,属于自己的隐私,不想被别人看到,所以想对隐私文件进行加密操作,简单的加密后还是不太放心,那该怎么办呢?没关系,小编来为你支招,教你对win7系统中的文件进行双重加密的技巧。
下面以电脑中的一个视频文件为例,给大家讲解一下吧!
1、我们右键点击该视频文件,然后选择重命名,命名的方式很简单,反正后缀名只要和本来的后缀不一样就可以了,例如大家可以修改为txt、bat、dll等,只要不是.mp4就OK。如下图中小编修改为dll格式。
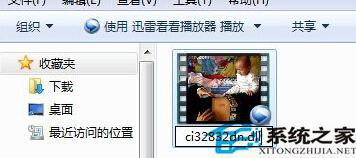
2、若是系统跳出重命名的警告窗口,大家直接点击“是”即可。
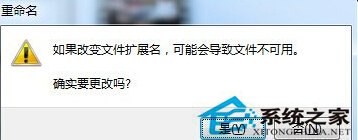
3、修改完成后,之前的视频文件就变成了这样,不管是谁看来,这都是一个无关要紧的文件,而且无法开启,应该不会再有人去强制打开了吧?对于一般的人来说,到了这一步,也就可以停止了,但是如果你想更私密的话,下面咱们继续走着!
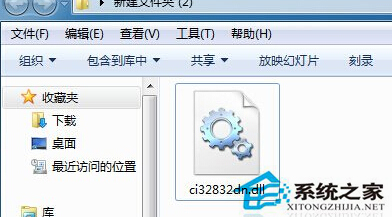
4、右键点击该文件,然后选择添加到压缩文件,接下来很重要,我们需要加密码,也就是解压时所需的密码,设置完成之后,之前的文件就会变成一个解压文件,如果需要解压的话,就需要输入刚刚我们设置的密码了,这样算不算是双重保险了呢?
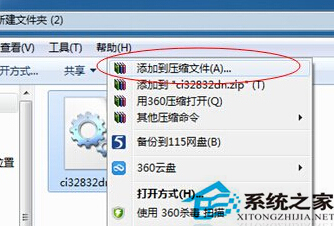
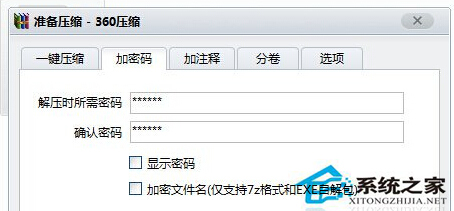
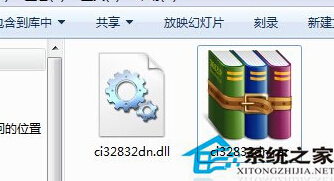
按照以上操作后,就可以将自己的文件设置成双重密码,确保文件的私密性。对于文件夹加密的方法,大家还可以参考:Win7文件夹如何加密? Win7系统文件夹加密的方法。
以上就是Win7系统文件进行双加密的方法,Win7系统文件想要进行双加密的方法以及操作步骤教程,希望本文中能帮您解决问题。
相关教程
- ·win7系统文件想要加密的方法 如何把win7系统文件进行加密保护措施
- ·win7系统文件加密到底该如何操作 win7系统文件加密的具体操作步骤
- ·win7如何对文件双重加密 win7对文件双重加密的方法
- ·如何对Win7驱动器进行加密保护 对Win7驱动器进行加密保护怎么操作
- ·win7纯净版文件怎么双重加密,win7双重加密文件教程
- ·win7系统电脑禁止文件加密的方法有哪些? win7系统电脑如何禁止文件加密
- ·win7屏幕密码 Win7设置开机锁屏密码的方法
- ·win7怎么硬盘分区 win7系统下如何对硬盘进行分区划分
- ·win7 文件共享设置 Win7如何局域网共享文件
- ·鼠标左键变右键右键无法使用window7怎么办 鼠标左键变右键解决方法
Win7系统教程推荐
- 1 win7屏幕密码 Win7设置开机锁屏密码的方法
- 2 win7 文件共享设置 Win7如何局域网共享文件
- 3 鼠标左键变右键右键无法使用window7怎么办 鼠标左键变右键解决方法
- 4win7电脑前置耳机没声音怎么设置 win7前面板耳机没声音处理方法
- 5win7如何建立共享文件 Win7如何共享文件到其他设备
- 6win7屏幕录制快捷键 Win7自带的屏幕录制功能怎么使用
- 7w7系统搜索不到蓝牙设备 电脑蓝牙搜索不到其他设备
- 8电脑桌面上没有我的电脑图标怎么办 win7桌面图标不见了怎么恢复
- 9win7怎么调出wifi连接 Win7连接WiFi失败怎么办
- 10w7系统麦克风不能说话 win7麦克风没有声音怎么调整设置
Win7系统热门教程
- 1 怎么完美快速的在win7系统中快捷复制文件夹内容
- 2 怎样将win7纯净版中PNG图片出现的阴影部分删除掉? 将win7纯净版中PNG图片出现的阴影部分删除掉的方法有哪些?
- 3 windows7怎么一键还原,windows7一键还原的方法
- 4window7主机cpu在哪里查看 电脑CPU怎么查看
- 5小马win7激活怎么操作,小马win7激活设置方法
- 6win7系统中favoritevideo是什么文件夹?怎么删除?
- 7教你如何在无光驱电脑上装win7系统
- 8win7虚拟机下怎么安装win7其他版本【图文】
- 9联想e420笔记本如何重装系统win7
- 10Win7系统一直提示有红叉出现问题怎么办 如何解决win7红叉和提示您查询防病毒软件的方法
最新Win7教程
- 1 win7屏幕密码 Win7设置开机锁屏密码的方法
- 2 win7怎么硬盘分区 win7系统下如何对硬盘进行分区划分
- 3 win7 文件共享设置 Win7如何局域网共享文件
- 4鼠标左键变右键右键无法使用window7怎么办 鼠标左键变右键解决方法
- 5windows7加密绿色 Windows7如何取消加密文件的绿色图标显示
- 6windows7操作特点 Windows 7的特点有哪些
- 7win7桌面东西都没有了 桌面文件丢失了怎么办
- 8win7电脑前置耳机没声音怎么设置 win7前面板耳机没声音处理方法
- 9多个程序或窗口之间切换 如何在windows7中利用快捷键切换多个程序窗口
- 10win7资源管理器停止工作原因 windows资源管理器停止工作原因分析
