计算机连接上了WiFi但是无法上网是怎么回事 计算机与WiFi进行连接之后要想上网怎么处理
时间:2017-07-04 来源:互联网 浏览量:
今天给大家带来计算机连接上了WiFi但是无法上网是怎么回事,计算机与WiFi进行连接之后要想上网怎么处理,让您轻松解决问题。
许多网友反映,计算机连接wifi不能上网。如何设置才能使计算机连接wifi能上网呢?(本文在Windows7系统下撰写,文中的图片与其它系统大同小异,其它操作系统的朋友们可参照执行)具体方法如下:
1计算机连接wifi不能上网的解决方法。
步骤:
右键单击桌面网络图标 - 属性,打开网络和共享中心,并左键点击无线网络图标,打开无线网络连接状态;
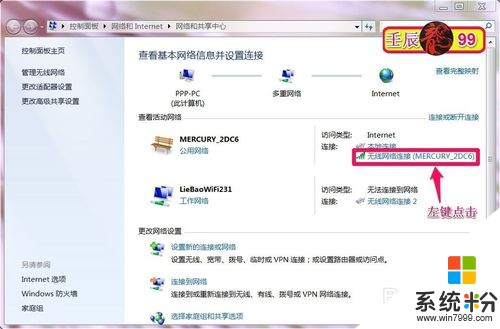 2
2在打开的无线网络连接 状态窗口,我们左键点击:详细信息(E)... ,打开网络连接详细信息窗口;
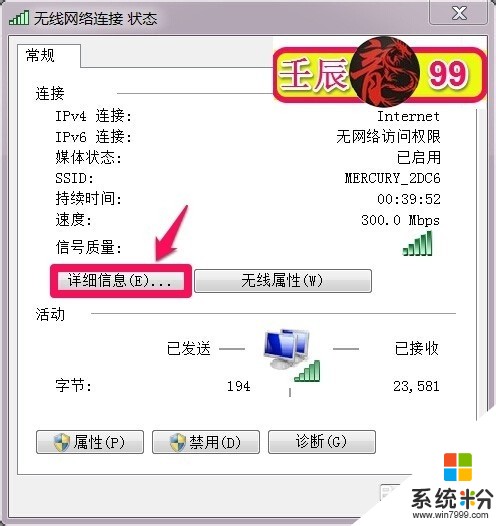 3
3在网络连接详细信息窗口,我们记下:
IPv4地址:192.168.1.102
IPv4子网掩码:255.255.255.0
IPv4默认网关:192.168.1.1
IPv4 DNS服务器:192.168.1.1
然后点击:关闭;
 4
4我们在无线网络连接 状态窗口,点击:属性(P);
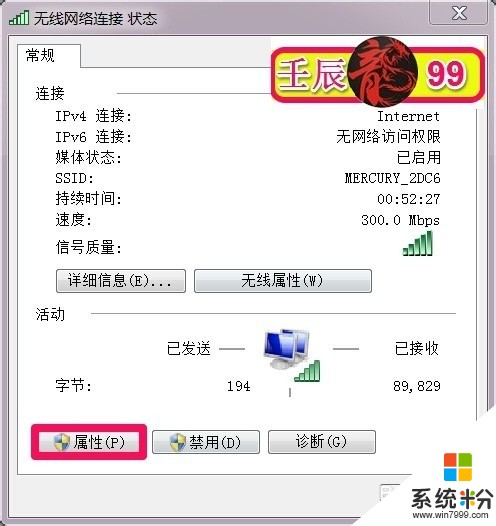 5
5在打开的网络连接 属性窗口,我们左键点击:Internet协议版本 4(TCP/IPv4),再点击:属性;
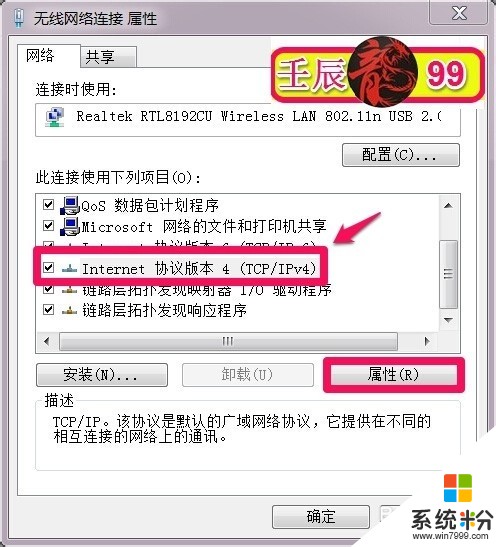 6
6在Internet协议版本 4(TCP/IPv4)属性窗口,先点击:使用下面的 IP 地址(S),然后填入我们刚才记录下来的:
IPv4地址:192.168.1.102
IPv4子网掩码:255.255.255.0
IPv4默认网关:192.168.1.1
IPv4 DNS服务器:192.168.1.1
(注意:数据是自己刚才记录的,与我的数据肯定不同)
再点击:确定,应该能够上网了,搞定。
 7
7我们也可以用下面的方法获取IPv4地址、IPv4子网掩码、IPv4默认网关、IPv4 DNS服务器的有关数据。
开始 - 运行输入:CMD,回车;
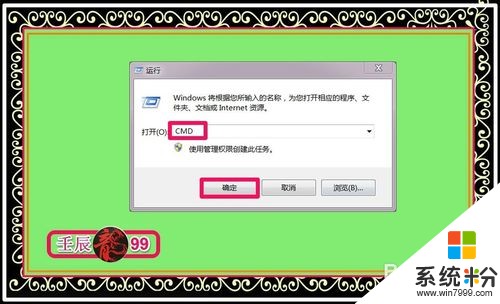 8
8在打开的管理员命令提示符窗口,输入:ipconfig/all,回车;
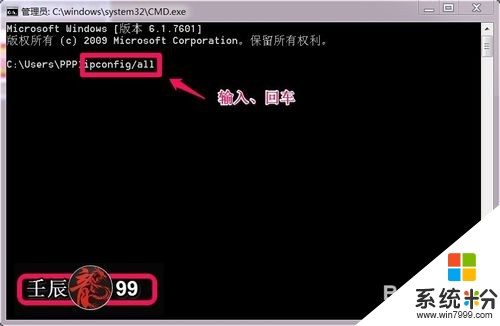 9
9进行回车操作后,系统自动搜索到IPv4地址、IPv4子网掩码、IPv4默认网关、IPv4 DNS服务器的有关数据。
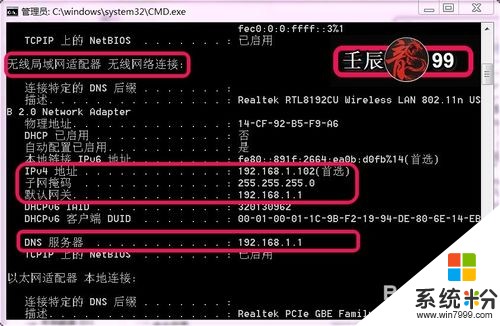 10
10上述即:计算机连接wifi不能上网的解决方法,供朋友们参考和使用。
以上就是计算机连接上了WiFi但是无法上网是怎么回事,计算机与WiFi进行连接之后要想上网怎么处理教程,希望本文中能帮您解决问题。
相关教程
- ·电脑连得上wifi,但是上不了网 电脑连接wifi后无法上网怎么办
- ·手机wifi显示已连接但是上不了网如何处理。 手机wifi显示已连接但是上不了网怎么处理。
- ·苹果wifi连上却上不了网怎么回事 iPhone显示已连接WiFi但无法正常上网怎么办
- ·wifi已连接但是不能上网 家里的wifi连接显示正常但无法上网怎么办
- ·想要知道计算机和那个WiFi连接的方法 如果查看计算机连接的WiFi
- ·手机已连接wifi但不可上网 WIFI已连接但手机无法上网怎么办
- ·分辨率电脑一般是多少 电脑屏幕分辨率一般为多少
- ·怎么调闹铃声音 iphone手机闹钟音量调节方法
- ·笔记本电脑怎么连无线wifi 笔记本电脑连不上网络的原因及解决方法
- ·画图修改图片文字 怎样利用绘图软件改变图片上的文字
电脑软件教程推荐
电脑软件热门教程
- 1 为什么蓝牙耳机连接不上手机搜索不到 手机搜索不到蓝牙设备怎么办
- 2 支付宝无法解绑手机如何解决 支付宝无法解绑手机怎样解决
- 3 wifi精灵与闪讯冲突如何解决 wifi精灵与闪讯冲突解决的方法
- 4怎样用搜狗浏览器下载百度输入法 用搜狗浏览器下载百度输入法的方法有哪些
- 5window电脑怎么截图快捷键 Windows 10电脑如何截图
- 6电脑内存不足我们该怎么解决
- 7电脑如何屏蔽磁盘坏道? 电脑屏蔽磁盘坏道的方法
- 8word文档怎样在打印预览中编辑文档 word文档在打印预览中编辑文档的方法
- 9使用qqwifi测试手机wifi网速的方法 怎么使用qqwifi测试手机wifi网速
- 10本地打印程序没有运行的解决方案 如何解决打印机后台程序不运行的方法
