为何Win10系统笔记本不显示电源图标 怎样使笔记本显示电源图标
时间:2017-07-04 来源:互联网 浏览量:
今天给大家带来为何Win10系统笔记本不显示电源图标,怎样使笔记本显示电源图标,让您轻松解决问题。
今天要给大家介绍的是这篇Win10系统笔记本不显示电源图标如何办呢?出现这个问题该怎么解决呢,下面我给大家介绍具体的解决方法!
方法如下:
方法一:驱动问题导致
1、在开始菜单单击右键,选择【设备管理器】;
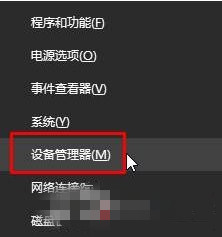
2、在设备管理器中展开电池选项,在“Microsoft AC Adapter”和 “Microsoft ACPI-Compliant Control Method Battery”上面右键,选择【禁用】,然后再单击右键,选择【启用】一般任务中的电源图标就看到了。
方法二:图标被隐藏
1、按下“Win+I”组合键打开【设置】,点击【个性化】;
2、在个性化设置窗口左侧点击【任务栏】,然后在右侧点击【打开或关闭系统图标】;
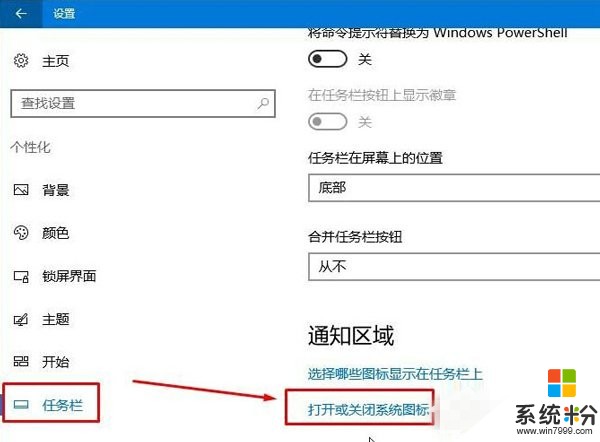
3、找到【电源】,将其后面的开关打开即可。
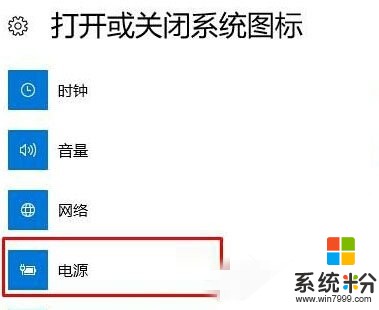
Win10系统笔记本不显示电源图标如何办呢?就为大家介绍完了,要是有用户也遇到和上述一样的问题,那么可以试一下上述的解决方法进行解决。希望以上小编为大家介绍的操作法可以帮助到大家。今天要给大家介绍的是这篇Win10系统笔记本不显示电源图标如何办呢?出现这个问题该怎么解决呢,下面我给大家介绍具体的解决方法!
方法如下:
方法一:驱动问题导致
1、在开始菜单单击右键,选择【设备管理器】;
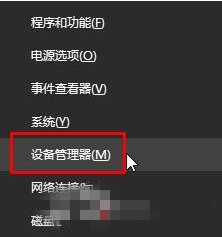
2、在设备管理器中展开电池选项,在“Microsoft AC Adapter”和 “Microsoft ACPI-Compliant Control Method Battery”上面右键,选择【禁用】,然后再单击右键,选择【启用】一般任务中的电源图标就看到了。
方法二:图标被隐藏
1、按下“Win+I”组合键打开【设置】,点击【个性化】;
2、在个性化设置窗口左侧点击【任务栏】,然后在右侧点击【打开或关闭系统图标】;
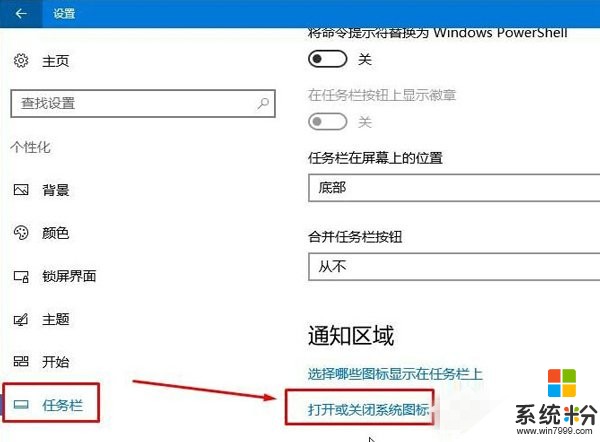
3、找到【电源】,将其后面的开关打开即可。
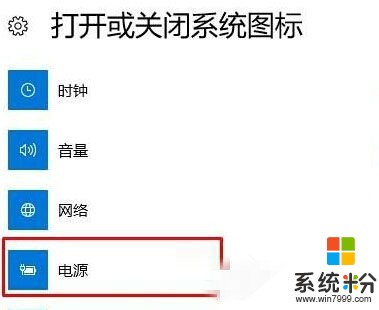
Win10系统笔记本不显示电源图标如何办呢?就为大家介绍完了,要是有用户也遇到和上述一样的问题,那么可以试一下上述的解决方法进行解决。希望以上小编为大家介绍的操作法可以帮助到大家。
以上就是为何Win10系统笔记本不显示电源图标,怎样使笔记本显示电源图标教程,希望本文中能帮您解决问题。
相关教程
- ·笔记本Win10电量不显示,电源图标无法打开(灰色)解决方法
- ·Win10电量图标不显示该怎么办?Win10笔记本电量图标不见的解决方法!
- ·win10笔记本连接电源不充电win10电源连接未充电的解决方法有哪些 win10笔记本连接电源不充电win10电源连接未充电该如何解决
- ·笔记本电脑转到显示器 win10笔记本如何连接外接显示屏
- ·win10笔记本连接外置显示器的方法 win10笔记本怎样连接外置显示器
- ·win10系统笔记本切换外接显示器的方法【图文】
- ·win10更改硬盘分区 win10调整现有硬盘分区的方法
- ·电脑桌面如何隐藏图标 Windows10系统恢复隐藏的桌面图标方法
- ·windows10儿童模式 Win10电脑的儿童模式设置步骤
- ·文件怎么设置默认打开方式 Win10文件默认打开方式设置方法
win10系统教程推荐
- 1 windows10儿童模式 Win10电脑的儿童模式设置步骤
- 2 电脑定时开关机在哪里取消 win10怎么取消定时关机
- 3 可以放在电脑桌面的备忘录 win10如何在桌面上放置备忘录
- 4怎么卸载cad2014 CAD2014清理工具(win10系统)
- 5电脑怎么设置网线连接网络 Win10笔记本电脑有线连接网络设置步骤
- 6电脑桌面无线网络图标不见了 win10 无线网络图标不见了怎么恢复
- 7怎么看到隐藏文件 Win10如何显示隐藏文件
- 8电脑桌面改到d盘,怎么改回c盘 Win10桌面路径修改后怎么恢复到C盘桌面
- 9windows过期不激活会怎么样 win10过期了还能更新吗
- 10windows10中文输入法用不了 Win10打字中文乱码怎么办
最新win10教程
- 1 win10更改硬盘分区 win10调整现有硬盘分区的方法
- 2 电脑桌面如何隐藏图标 Windows10系统恢复隐藏的桌面图标方法
- 3 windows10儿童模式 Win10电脑的儿童模式设置步骤
- 4文件怎么设置默认打开方式 Win10文件默认打开方式设置方法
- 5笔记本菜单栏怎么设置在底部 怎样把Win10任务栏还原到底部
- 6电脑定时开关机在哪里取消 win10怎么取消定时关机
- 7电脑修复dns Win10 DNS设置错误怎么修复
- 8电脑上隐藏的qq图标怎么出来 Win10任务栏qq图标消失怎么办
- 9win10系统在哪里看 win10系统如何查看电脑配置
- 10电脑输入法打出来的字是繁体字 Windows10输入法变成了繁体怎么转换为简体
