Win7系统教程 VMware虚拟机从U盘启动的设置方法
时间:2015-04-16 来源:互联网 浏览量:
关于Win7系统如何让 VMware虚拟机从U盘启动的设置方法,是如今U盘启动盛行的新时代中大家所最为关注的,因此对于其实现方案小编整合了最详细简单的操作:
1、首先将U盘启动盘插进计算机USB的接口上。
2、打开VMware虚拟机,给查找到要进行重装Windows7旗舰版系统的虚拟机的选项卡。
3、选中“编辑虚拟机设置”。
4、在出现的虚拟机设置的界面,选择“添加”。
5、要在出现的添加硬件向导的界面中,选中“硬盘”,点击“下一步”继续。
6、切换到磁盘类型的界面,选中“推介的SCSI(S)”,点击“下一步”继续。
7、切换到磁盘的界面,选中“用物理磁盘(适用在高级用户)(P)”,点击“下一步”继续。
8、切换到物理磁盘的界面,在设备的下拉框中给选中最下边的,接着要默认给选中“用一整个磁盘(E)”,点击“下一步”继续。
9、在指定磁盘的文件中,默认就行了,点击“完成”:
10、返回至界面上,点击“确定”。
11、开启这个的虚拟机,要界面中,快速地按住F2,进入虚拟机BIOS。
(PS:这个界面逗留的时间是很短的,要是认为不能马上进行操作,可尝试着进行设置延长VMware虚拟机的启动选项的时间)
12、进入BIOS设置的界面,要使用键盘上的←→选中“Boot”,↑↓选中“Hard Drive”,并且要给按住enter的键,把刚才步骤8中进行设置的VMware Virtual SCSI Hard Drive(0:1)使用,按键盘上的“+”键移动到最上边。
13、按住F10进行储存现在的选项,并且要给选中“Yes”,给按住Enter键。
14、重启计算机,就可进入到从U盘启动的界面了。
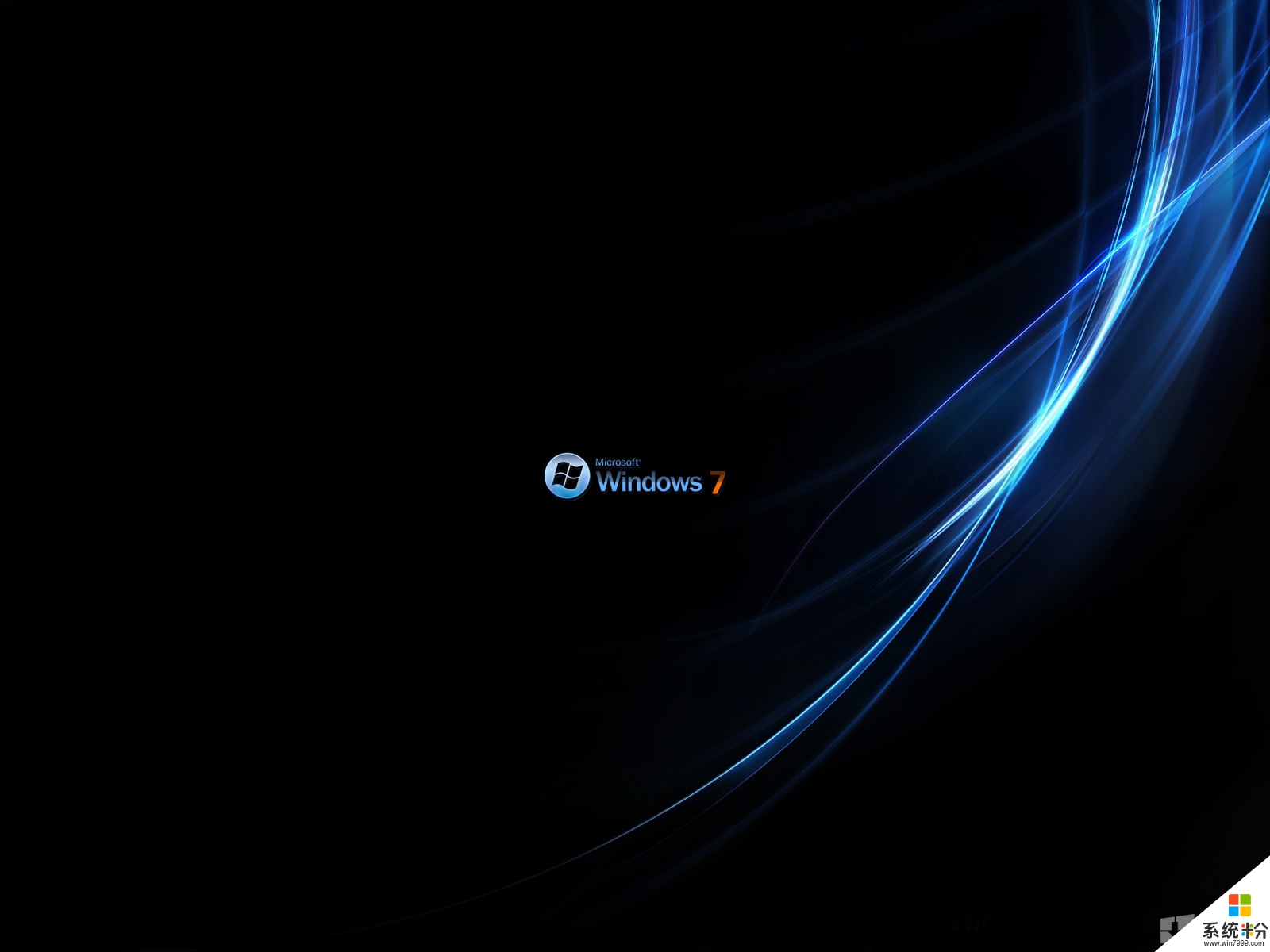
我要分享:
相关教程
- ·win7系统如何从u盘启动 Win7如何设置U盘启动教程
- ·创建win7虚拟磁盘?win7系统虚拟磁盘创建教程的步骤 怎么创建win7虚拟磁盘?win7系统虚拟磁盘创建教程
- ·怎么为win7虚拟机安装VMware Tools 为win7虚拟机安装VMware Tools的方法
- ·mac虚拟机怎么安装win7教程|虚拟机安装win7教程
- ·虚拟机装win7需要哪些步骤,虚拟机装win7教程
- ·虚拟机如何安装win7,虚拟机安装win7图文教程
- ·win7屏幕密码 Win7设置开机锁屏密码的方法
- ·win7怎么硬盘分区 win7系统下如何对硬盘进行分区划分
- ·win7 文件共享设置 Win7如何局域网共享文件
- ·鼠标左键变右键右键无法使用window7怎么办 鼠标左键变右键解决方法
Win7系统教程推荐
- 1 win7屏幕密码 Win7设置开机锁屏密码的方法
- 2 win7 文件共享设置 Win7如何局域网共享文件
- 3 鼠标左键变右键右键无法使用window7怎么办 鼠标左键变右键解决方法
- 4win7电脑前置耳机没声音怎么设置 win7前面板耳机没声音处理方法
- 5win7如何建立共享文件 Win7如何共享文件到其他设备
- 6win7屏幕录制快捷键 Win7自带的屏幕录制功能怎么使用
- 7w7系统搜索不到蓝牙设备 电脑蓝牙搜索不到其他设备
- 8电脑桌面上没有我的电脑图标怎么办 win7桌面图标不见了怎么恢复
- 9win7怎么调出wifi连接 Win7连接WiFi失败怎么办
- 10w7系统麦克风不能说话 win7麦克风没有声音怎么调整设置
Win7系统热门教程
- 1 win7 ghost 64查看无线密码的方法
- 2 win7升级win8怎么做,win7免费升级win8教程
- 3 华硕win7系统如何关闭触摸板的快捷键是什么? 华硕win7系统怎样关闭触摸板的快捷键是什么?
- 4win7 64 加载驱动失败该怎么办?win7系统加载驱动失败的解决方法!
- 5Win7系统声卡如何调试?Win7系统下载集成声卡的调试教程。 Win7系统声卡调试的方法,Win7系统下载集成声卡的调试教程
- 6怎么在win7旗舰版电脑中通过提高硬盘检测速度来提升电脑开机速度 在win7旗舰版电脑中通过提高硬盘检测速度来提升电脑开机速度的步骤
- 7win7在设置c盘被限制如何处理 在win7系统设置C盘被限制怎么处理
- 8Win7没有realtek高清晰音频管理器怎么解决? Win7没有realtek高清晰音频管理器的解决办法?
- 9win7系统administrator账户密码无法修改如何解决 win7系统administrator账户密码无法修改解决的方法有哪些
- 10win7系统如何设置无线路由器
最新Win7教程
- 1 win7屏幕密码 Win7设置开机锁屏密码的方法
- 2 win7怎么硬盘分区 win7系统下如何对硬盘进行分区划分
- 3 win7 文件共享设置 Win7如何局域网共享文件
- 4鼠标左键变右键右键无法使用window7怎么办 鼠标左键变右键解决方法
- 5windows7加密绿色 Windows7如何取消加密文件的绿色图标显示
- 6windows7操作特点 Windows 7的特点有哪些
- 7win7桌面东西都没有了 桌面文件丢失了怎么办
- 8win7电脑前置耳机没声音怎么设置 win7前面板耳机没声音处理方法
- 9多个程序或窗口之间切换 如何在windows7中利用快捷键切换多个程序窗口
- 10win7资源管理器停止工作原因 windows资源管理器停止工作原因分析
