WIN7系统怎样手动设置静态IP地址 电脑手动设置ip地址的方法有哪些
时间:2017-07-04 来源:互联网 浏览量:
今天给大家带来WIN7系统怎样手动设置静态IP地址,电脑手动设置ip地址的方法有哪些,让您轻松解决问题。
WIN7系统如何手动设置静态IP地址方法 电脑怎样手动设置ip地址图文教程 。我们在使用电脑的时候,总是会遇到很多的电脑难题。当我们需要手动的设置电脑的IP地址的时候,应该怎么操作呢?一起来看看吧。
WIN7设置IP地址:
找到任务栏网卡本地连接图标,鼠标右键,打开win7“网络和共享中心”。
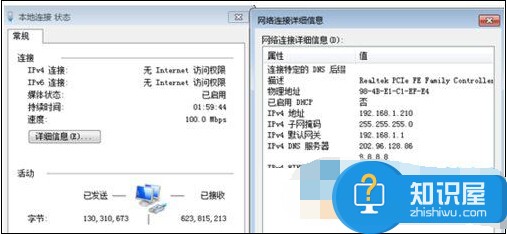
右下角没有图标怎么办?
如果任务栏没有本地连接图标,可以找到开始菜单“控制面板”进入设置。
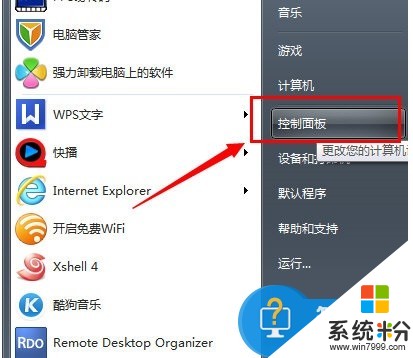
打开控制面板菜单之后,找到里面的“网络和internet ---查看网络状态和任务”同样可以打开进入到 “网络共享中心”页面。
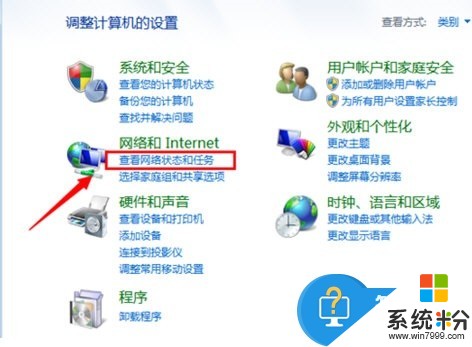
打开之后,你会发现跟之前XP系统的“网上邻居”属性菜单里面的效果一样,会列出当前系统的网卡连接。
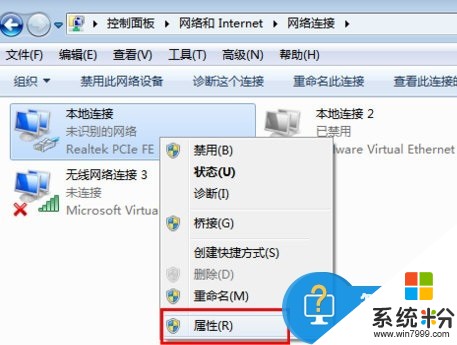
点击选择需要设置的网卡连接如“本地连接”属性里面找到 internet协议ipv4 点击“属性”。
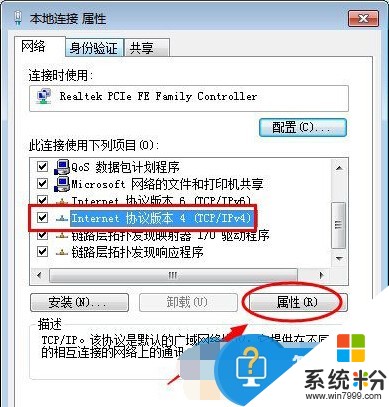
点击属性之后,进入internet IPv4属性详细设置菜单,注意选择“使用下面ip地址”可以静态设置ip,输入需要的IP地址和对应的掩码 网关等信息确定即可。
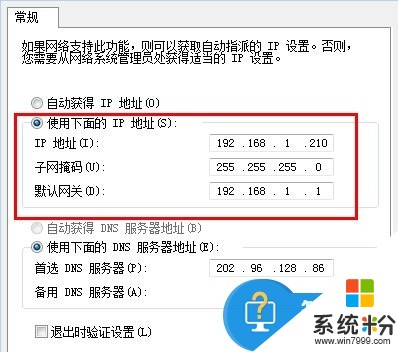
设置好之后,点击“确定”即可完成IP设置(注意如果IP有冲突的话,根据提示会影响上网,需要更换一个IP地址)。
查看IP地址
如果需要查看网卡连接的属性状态,可以选择网卡右键选择“状态”如图。
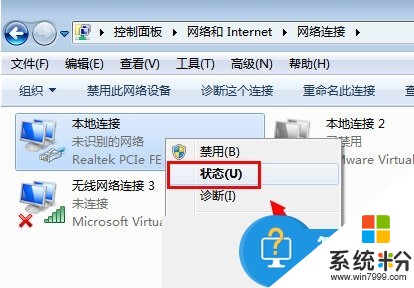
点击之后可以打开查看网卡的连接状态,点击“详细信息”可以查看当前网卡的详细连接情况和设置啦。
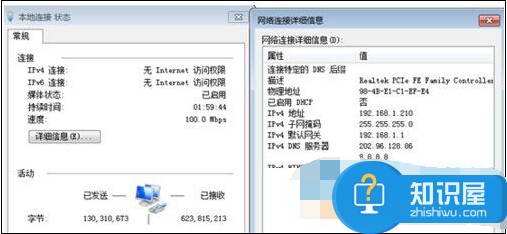
对于我们在遇到了需要手动设置电脑的IP地址的时候,我们就可以利用到上面给你们介绍的解决方法进行处理,希望能够对你们有所帮助。
以上就是WIN7系统怎样手动设置静态IP地址,电脑手动设置ip地址的方法有哪些教程,希望本文中能帮您解决问题。
相关教程
- ·WIN7系统怎样手动设置静态IP地址 win7系统电脑手动设置IP地址的方法
- ·win7系统怎样手动设置IP地址方法 WIN7系统设置IP地址为手动的方法有哪些
- ·w7系统静态ip地址怎么设置|w7电脑设置静态ip地址的方法
- ·风林火山win7系统电脑手动设置DNS和ip地址的方式有哪些 风林火山win7系统电脑手动如何设置DNS和ip地址
- ·WIN7系统怎样设置IP地址为手动或自动获取 WIN7系统设置IP地址为手动或自动获取的方法
- ·win7手动设置ip地址需要哪些步骤
- ·win7屏幕密码 Win7设置开机锁屏密码的方法
- ·win7怎么硬盘分区 win7系统下如何对硬盘进行分区划分
- ·win7 文件共享设置 Win7如何局域网共享文件
- ·鼠标左键变右键右键无法使用window7怎么办 鼠标左键变右键解决方法
Win7系统教程推荐
- 1 win7屏幕密码 Win7设置开机锁屏密码的方法
- 2 win7 文件共享设置 Win7如何局域网共享文件
- 3 鼠标左键变右键右键无法使用window7怎么办 鼠标左键变右键解决方法
- 4win7电脑前置耳机没声音怎么设置 win7前面板耳机没声音处理方法
- 5win7如何建立共享文件 Win7如何共享文件到其他设备
- 6win7屏幕录制快捷键 Win7自带的屏幕录制功能怎么使用
- 7w7系统搜索不到蓝牙设备 电脑蓝牙搜索不到其他设备
- 8电脑桌面上没有我的电脑图标怎么办 win7桌面图标不见了怎么恢复
- 9win7怎么调出wifi连接 Win7连接WiFi失败怎么办
- 10w7系统麦克风不能说话 win7麦克风没有声音怎么调整设置
Win7系统热门教程
- 1 win7 64位旗舰版设置系统配置实用程序怎样操作? win7 64位旗舰版设置系统配置实用程序操作的方法?
- 2 Win7中tomcat环境变量配置方法!
- 3 win7系统如何进行多条件搜索。 win7系统怎样进行多条件搜索。
- 4win7旗舰版修复explorer.exe的最佳方法
- 5Win7下怎样关闭显卡垂直同步? Win7下关闭显卡垂直同步的方法
- 6win7 32位系统无法注册com组件怎么办
- 7win7如何关闭同步中心 win7关闭同步中心的方法
- 8巧妙利用Win7任务计划 打造属于自己的系统
- 9Win7连接无线提示“DHCP未启用”如何解决? Win7连接无线提示“DHCP未启用”怎样解决?
- 10双系统重装win7后无法启动centos6.4怎么回事
最新Win7教程
- 1 win7屏幕密码 Win7设置开机锁屏密码的方法
- 2 win7怎么硬盘分区 win7系统下如何对硬盘进行分区划分
- 3 win7 文件共享设置 Win7如何局域网共享文件
- 4鼠标左键变右键右键无法使用window7怎么办 鼠标左键变右键解决方法
- 5windows7加密绿色 Windows7如何取消加密文件的绿色图标显示
- 6windows7操作特点 Windows 7的特点有哪些
- 7win7桌面东西都没有了 桌面文件丢失了怎么办
- 8win7电脑前置耳机没声音怎么设置 win7前面板耳机没声音处理方法
- 9多个程序或窗口之间切换 如何在windows7中利用快捷键切换多个程序窗口
- 10win7资源管理器停止工作原因 windows资源管理器停止工作原因分析
