Win10 10074预览版VM11虚拟机桥接模式无法上网如何解决? Win10 10074预览版VM11虚拟机桥接模式无法上网怎样解决?
时间:2017-07-04 来源:互联网 浏览量:
今天给大家带来Win10,10074预览版VM11虚拟机桥接模式无法上网如何解决?,Win10,10074预览版VM11虚拟机桥接模式无法上网怎样解决?,让您轻松解决问题。
Win10 10074预览版VM11虚拟机桥接模式无法上网怎么办?这篇文章主要为大家介绍了Win10下VMware11虚拟机桥接模式无法上网的解决办法,需要的朋友可以参考下Win10下VMware11虚拟机桥接模式无法上网的解决办法
1、选中虚拟网卡“VMnet8”和“以太网”,右键选择“桥接”,系统自动创建一个网桥“以太网2”。
2、修改网桥“以太网2”的IPv4为静态IP(我的路由器地址是192.168.10.1,所以网桥的地址设为192.168.10.28),测试本机可以上网。
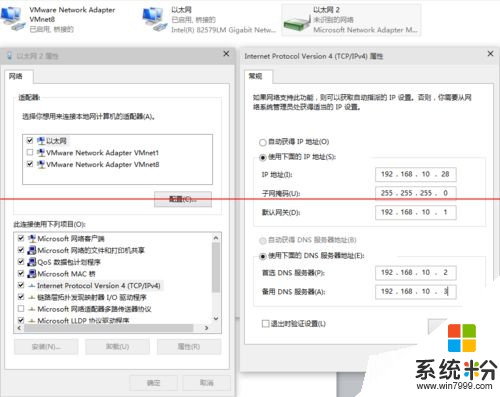
3、打开VMware Workstation主程序,“编辑”-“虚拟网络编辑器”,将VMnet8的子网IP改成192.168.10.0
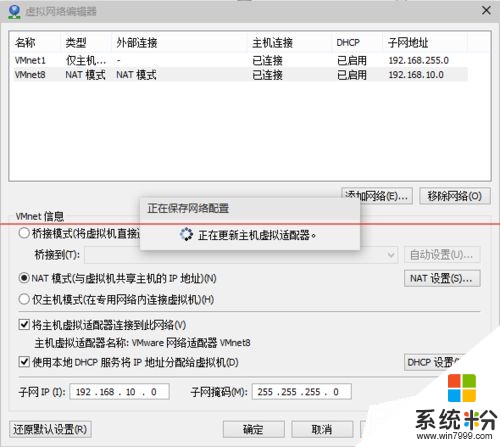
4、虚拟机”-“设置”-“网络适配器”-“自定义特定网络”-“VMnet8(NAT模式)”-“确定”。
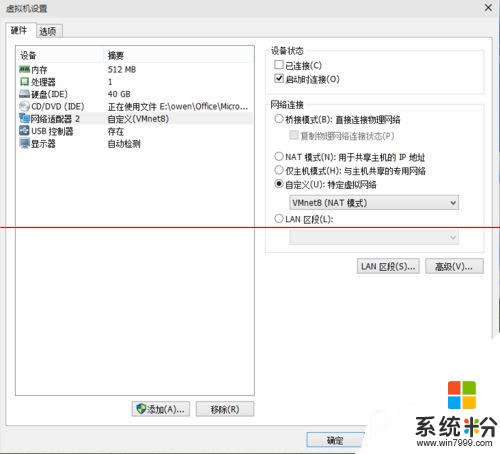
5、进入虚拟机,系统显示“本地连接”未连接
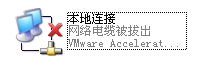
6、右键点击VMware主程序右下角“网络状态图标”-“连接”,路由器开了DHCP功能的话会自动获取到IP,测试上网正常。
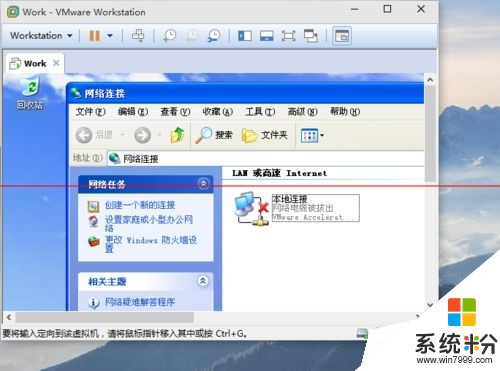
以上就是Win10,10074预览版VM11虚拟机桥接模式无法上网如何解决?,Win10,10074预览版VM11虚拟机桥接模式无法上网怎样解决?教程,希望本文中能帮您解决问题。
我要分享:
上一篇:Win10下VM11虚拟机桥接模式无法上网如何解决 Win10下VM11虚拟机桥接模式无法上网怎样解决
下一篇:Win10/WP10手机用上光波自动充电如何解决? Win10/WP10手机用上光波自动充电解决方法
相关教程
- ·Win10下VM11虚拟机桥接模式无法上网如何解决 Win10下VM11虚拟机桥接模式无法上网怎样解决
- ·如何解决升Win10系统后VMware虚拟机无法网络连接 的问题 当升Win10系统后VMware虚拟机网络不能连接的解决方案
- ·win10虚拟机无法全屏怎么解决,win10虚拟机全屏设置方法
- ·win10虚拟机连接不了网络怎么办
- ·Win10系统IE浏览器无法打开网页、无法连接上网的三种解决方法
- ·win10模拟键盘怎么调出来 如何在win10上打开虚拟键盘
- ·win10更改硬盘分区 win10调整现有硬盘分区的方法
- ·电脑桌面如何隐藏图标 Windows10系统恢复隐藏的桌面图标方法
- ·windows10儿童模式 Win10电脑的儿童模式设置步骤
- ·文件怎么设置默认打开方式 Win10文件默认打开方式设置方法
win10系统教程推荐
- 1 windows10儿童模式 Win10电脑的儿童模式设置步骤
- 2 电脑定时开关机在哪里取消 win10怎么取消定时关机
- 3 可以放在电脑桌面的备忘录 win10如何在桌面上放置备忘录
- 4怎么卸载cad2014 CAD2014清理工具(win10系统)
- 5电脑怎么设置网线连接网络 Win10笔记本电脑有线连接网络设置步骤
- 6电脑桌面无线网络图标不见了 win10 无线网络图标不见了怎么恢复
- 7怎么看到隐藏文件 Win10如何显示隐藏文件
- 8电脑桌面改到d盘,怎么改回c盘 Win10桌面路径修改后怎么恢复到C盘桌面
- 9windows过期不激活会怎么样 win10过期了还能更新吗
- 10windows10中文输入法用不了 Win10打字中文乱码怎么办
win10系统热门教程
- 1 Win10系统修复方法(命令方式修复受损文件、异常故障)
- 2 右键没有管理员运行怎么办 Win10右键没有以管理员身份运行的解决方法
- 3 win10上使用Emoji表情的方法 如何在win10上使Emoji表情
- 4win10怎么删除cmak是文件夹【图文】
- 5更新w10系统提示超时怎么解决【图文教程】
- 6win10如何查看dx版本|win10查看系统dx版本的方法
- 7升级win10后,qq个人文件夹没有读写权限怎么办 升级win10后,如何解决qq个人文件夹没有读写权限的问题
- 8win10打印机不能打印怎么解决
- 9win10怎么设置定时关机|win10设置定时关机的方法
- 10win10多系统总出现Win10推送提示解决方法有哪些 win10多系统总出现Win10推送提示该如何解决
最新win10教程
- 1 电脑桌面如何隐藏图标 Windows10系统恢复隐藏的桌面图标方法
- 2 windows10儿童模式 Win10电脑的儿童模式设置步骤
- 3 文件怎么设置默认打开方式 Win10文件默认打开方式设置方法
- 4笔记本菜单栏怎么设置在底部 怎样把Win10任务栏还原到底部
- 5电脑定时开关机在哪里取消 win10怎么取消定时关机
- 6电脑修复dns Win10 DNS设置错误怎么修复
- 7电脑上隐藏的qq图标怎么出来 Win10任务栏qq图标消失怎么办
- 8win10系统在哪里看 win10系统如何查看电脑配置
- 9电脑输入法打出来的字是繁体字 Windows10输入法变成了繁体怎么转换为简体
- 10怎么打开电脑驱动器 WIN10电脑如何升级驱动程序
