电脑上不了网,修改电脑自动获取ip为静态ip的方法 电脑上不了网,如何修改电脑自动获取ip为静态ip
时间:2017-07-04 来源:互联网 浏览量:
今天给大家带来电脑上不了网,修改电脑自动获取ip为静态ip的方法,电脑上不了网,如何修改电脑自动获取ip为静态ip,让您轻松解决问题。
电脑买回来一般都是默认的自动获取ip地址,但是有时候我们会遇到自己的网络好的,但是上不了网,可能是需要你手工配置ip哦。下面就带大家一起来配置吧。以win7为例。具体方法如下:
1首先找到“打开网络和共享中心”,方法有很多种,常见的有如下两种,可以从桌面右下角的网络连接的图标进去,也可以从控制面板进去。如下两图所示。
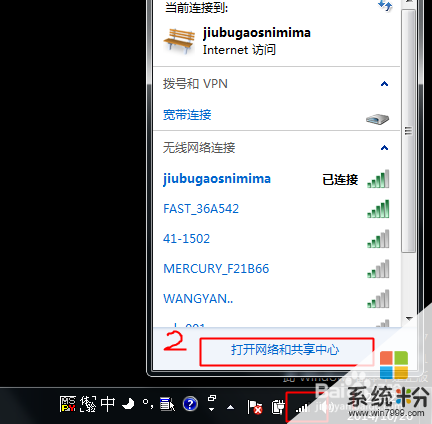
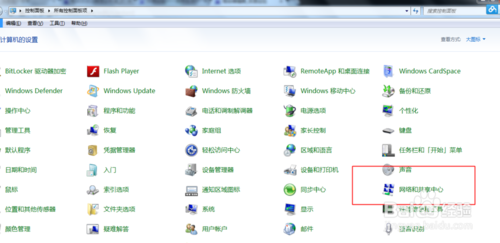 2
2点击更改适配器设置,出现如图所示的窗口,在本地连接(无线网就是无线网,是具体网络而定)上右键属性。
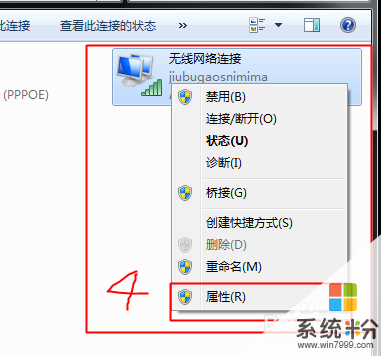 3
3出现如下图所示对话框。点击图中红框选择的选项。
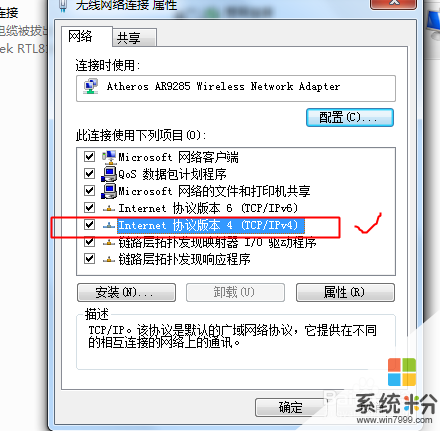 4
4出现如下图说是对话框。将自己需要设置的ip掩码等信息填入,最后按确定键即可完成设置啦。
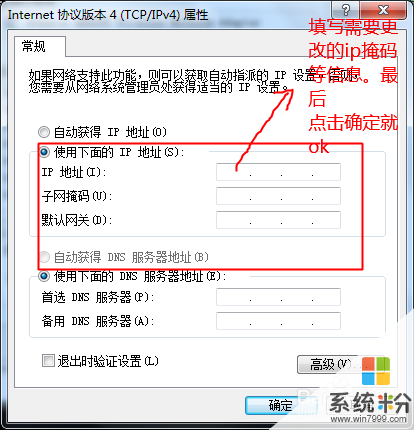
以上就是电脑上不了网,修改电脑自动获取ip为静态ip的方法,电脑上不了网,如何修改电脑自动获取ip为静态ip教程,希望本文中能帮您解决问题。
我要分享:
相关教程
- ·如何让电脑自动获取IP地址 让电脑自动获取IP地址的方法有哪些
- ·电脑如何设置成自动获取IP地址。 电脑设置自动获取IP的方法。
- ·怎么解决电脑自动获取IP却一直获取不到的问题。 解决电脑自动获取IP却一直获取不到的问题的方法。
- ·如何将电脑设置成自动获取IP地址 设置本地连接自动获取ip地址的方法。
- ·怎么自动获取ip地址。 电脑自动获取ip地址的方法。
- ·自动获取不到ip地址怎么办 解决电脑无法获取有效IP地址的方法
- ·共享打印机无法找到核心驱动程序包 如何解决连接共享打印机时找不到驱动程序的问题
- ·怎样把电脑视频传到u盘上 如何将电脑视频导入U盘
- ·电脑无线网总是自动断开 无线wifi频繁自动断网怎么解决
- ·word怎么显示换行符号 Word如何隐藏换行符
电脑软件教程推荐
- 1 电脑无线网总是自动断开 无线wifi频繁自动断网怎么解决
- 2 word怎么显示换行符号 Word如何隐藏换行符
- 3 电脑可以用热点连吗? 电脑连接手机热点教程
- 4wifi连接后显示不可上网是什么原因 手机连接WiFi但无法上网怎么办
- 5如何更改outlook数据文件位置 Outlook数据文件默认存储位置更改
- 6没装宽带用什么代替上网 不用宽带如何实现家庭无线上网
- 7苹果日历节气 苹果手机如何设置显示24节气提醒
- 8怎么把安卓手机照片导入电脑 安卓手机如何传照片到电脑
- 9只打印偶数页怎么设置 Word文档如何选择打印偶数页
- 10主机接hdmi接显示器不能显示 电脑HDMI接口连接显示器没反应
电脑软件热门教程
- 1 windows7系统如何扩大回收站空间容量
- 2 ipad如何连接蓝牙耳机 ipad连接蓝牙耳机的方法都有哪些
- 3 怎么将电脑默认日历变成万年历显示 将电脑默认日历变成万年历显示的方法
- 4ie图标怎么隐藏|ie隐藏电脑图标的方法
- 5电脑显示boot 电脑开机出现windows boot manager怎么解决
- 6★爱PC如何设置电脑开机密码 ★爱PC★设置电脑开机密码的方法有哪些
- 7百度卫士无法卸载怎么办 百度卫士怎么卸载
- 8怎样将电脑一键还原至出场设置? 将电脑一键还原至出场设置的方法有哪些?
- 9电脑屏幕出现花屏如何解决 电脑屏幕出现花屏解决有哪些方法
- 10USB鼠标键盘设备无法识别如何解决 USB鼠标键盘设备无法识别解决的方法
