华硕笔记本如何用青苹果PE升级win10系统 华硕笔记本用青苹果PE升级win10系统的方法
时间:2017-07-04 来源:互联网 浏览量:
今天给大家带来华硕笔记本如何用青苹果PE升级win10系统,华硕笔记本用青苹果PE升级win10系统的方法,让您轻松解决问题。
华硕笔记本想必大家听的也不少,用的人也很多,觉得性价比高的也大有人在。关于这点小编还是认同的,有些缺点避免不了,所以小伙伴们选电脑的的时候根据个人需要和喜好来选就好啦~现在就让我们一起来看看如何使用U盘启动盘在华硕笔记本中升级到win10系统吧!具体方法如下:
1将u盘启动盘连接至电脑,重启等待出现开机画面按下启动快捷键进入到启动项选择窗口,选取“【01】运行win8PE装机维护版(新机器)”,按下回车键执行操作,如图所示:
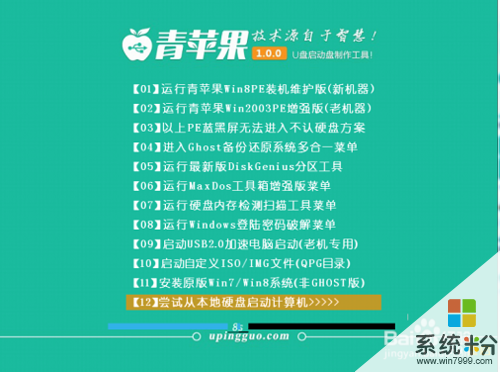 2
2进入到pe系统桌面会自行弹出系统安装工具,或者也可以双击我们的pe一键装机。然后直接点击“打开”进行选择存放于u盘中win10镜像包,如图所示:
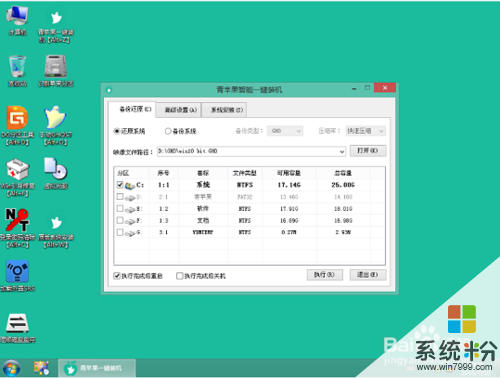 3
3装机工具会自动加载win10系统镜像包安装文件,选择需要安装磁盘分区,然后点击“执行”按钮,无需对弹出询问提示窗进行修改,直接按下“确定”按钮即可,如图所示:
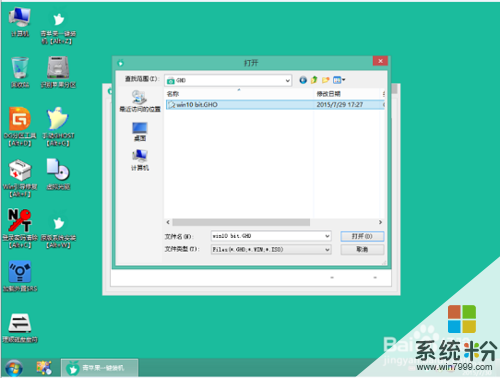
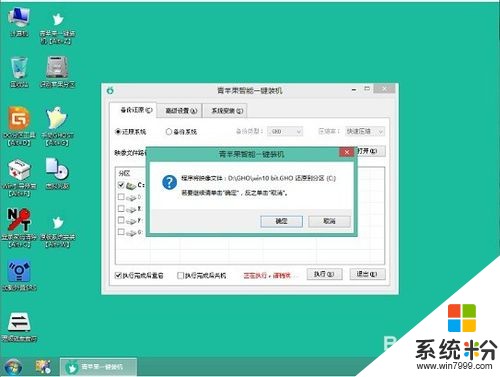 4
4接着只要耐心等待系统自动加载安装并完成全部安装流程,就会进入win10的系统桌面了!
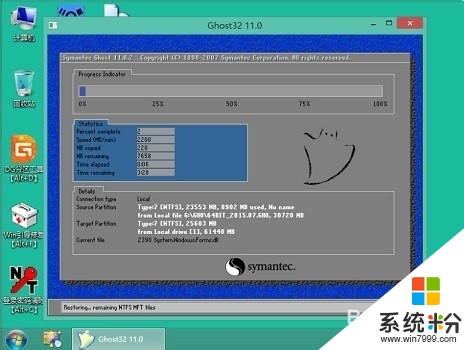 5
5以上就是关于如何使用U盘启动盘在华硕笔记本中安装win10系统的全部内容了,相信通过本文的详细讲解,大家对U盘装系统会有更深入的了解。
以上就是华硕笔记本如何用青苹果PE升级win10系统,华硕笔记本用青苹果PE升级win10系统的方法教程,希望本文中能帮您解决问题。
我要分享:
相关教程
- ·华硕飞行堡垒FX-Plus笔记本u盘装系统win10的方法? 华硕飞行堡垒FX-Plus笔记本u盘如何装系统win10?
- ·电脑升级Win10系统XY苹果助手崩溃不能用如何解决 电脑升级Win10系统XY苹果助手崩溃不能用的解决方法
- ·笔记本电脑win7怎么升级到win10系统 Win7如何免费升级到最新的Win10系统
- ·苹果如何安装win10,苹果笔记本安装win10的方法
- ·华硕笔记本w10改w7蓝屏怎么办|华硕笔记本w10改w7蓝屏的解决办法
- ·戴尔笔记本如何一键重装win10系统,戴尔笔记本升级win10教程
- ·windows10儿童模式 Win10电脑的儿童模式设置步骤
- ·文件怎么设置默认打开方式 Win10文件默认打开方式设置方法
- ·笔记本菜单栏怎么设置在底部 怎样把Win10任务栏还原到底部
- ·电脑定时开关机在哪里取消 win10怎么取消定时关机
win10系统教程推荐
- 1 windows10儿童模式 Win10电脑的儿童模式设置步骤
- 2 电脑定时开关机在哪里取消 win10怎么取消定时关机
- 3 可以放在电脑桌面的备忘录 win10如何在桌面上放置备忘录
- 4怎么卸载cad2014 CAD2014清理工具(win10系统)
- 5电脑怎么设置网线连接网络 Win10笔记本电脑有线连接网络设置步骤
- 6电脑桌面无线网络图标不见了 win10 无线网络图标不见了怎么恢复
- 7怎么看到隐藏文件 Win10如何显示隐藏文件
- 8电脑桌面改到d盘,怎么改回c盘 Win10桌面路径修改后怎么恢复到C盘桌面
- 9windows过期不激活会怎么样 win10过期了还能更新吗
- 10windows10中文输入法用不了 Win10打字中文乱码怎么办
win10系统热门教程
- 1 Win7安装版u盘安装盘制作方法!
- 2 win10桌面显示用户文档,计算机,网络连接的设置方法!
- 3 Win10系统升级后的Windows.old文件夹删除需要权限怎么解决 Win10系统升级后的Windows.old文件夹删除需要权限如何解决
- 4Win10自带软件打不开该怎么办?轻松解决只需两步!
- 5应用锁屏后自动关闭怎么解决 如何解决win10 锁屏后程序关闭的问题
- 6Win10系统运行坦克世界无法切换汉字输入法无法打字该怎么办?
- 7win10电脑不支持此接口怎么回事|win10不支持此接口的解决方法
- 8Win10音频服务未响应怎么解决?
- 9Win10安装蓝牙驱动提示没有检测到蓝牙设备该怎么解决? Win10安装蓝牙驱动提示没有检测到蓝牙设备该如何处理?
- 10Win10系统caps lock失灵了怎么办?win10 caps lock键失灵的解决方法
最新win10教程
- 1 windows10儿童模式 Win10电脑的儿童模式设置步骤
- 2 文件怎么设置默认打开方式 Win10文件默认打开方式设置方法
- 3 笔记本菜单栏怎么设置在底部 怎样把Win10任务栏还原到底部
- 4电脑定时开关机在哪里取消 win10怎么取消定时关机
- 5电脑修复dns Win10 DNS设置错误怎么修复
- 6电脑上隐藏的qq图标怎么出来 Win10任务栏qq图标消失怎么办
- 7win10系统在哪里看 win10系统如何查看电脑配置
- 8电脑输入法打出来的字是繁体字 Windows10输入法变成了繁体怎么转换为简体
- 9怎么打开电脑驱动器 WIN10电脑如何升级驱动程序
- 10笔记本电脑怎么看电池损耗 win10如何查看笔记本电池磨损情况
