怎样用U盘做启动盘的Win7系统安装 用U盘做启动盘的Win7系统安装的方法有哪些
时间:2017-07-04 来源:互联网 浏览量:
今天给大家带来怎样用U盘做启动盘的Win7系统安装,用U盘做启动盘的Win7系统安装的方法有哪些,让您轻松解决问题。
安装系统对于没有安装过的人是一件比较麻烦的事,但是现在的系统安装过程是很简单的了,在我摸索了几次之后,把最简单的系统安装教程分享给大家。具体方法如下:
1用U盘做系统盘的话,第一步就要制作U盘,就是把专门的一个U盘制作成为能安装系统的U盘,怎么制作U盘请在百度搜索我的“如何用U盘制作软件老毛桃制作系统启动盘”。这里就不再介绍了。
 2
2在电脑关机的状态下,插入制作好的系统U盘,开机启动电脑,在电脑刚刚亮屏的时候按F2键,联想的是F2,其他型号的电脑不是F2就是F12,进入Bose系统,
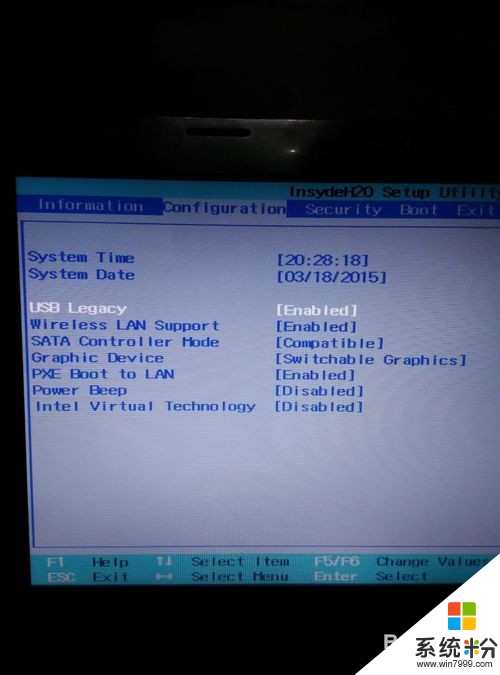 3
3在Boot菜单栏下,找到USB HDD这项,这是控制USB接口启动的,将光标移动到这项上面,按F6向上移动USB HDD到最上面不能移动为止(F5是向下移动),就是要从U盘进行启动,这一步必不可少,然后F10进行保存退出。
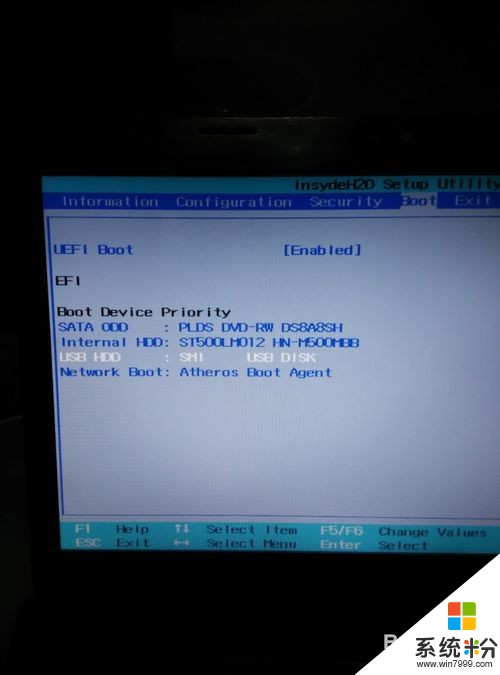
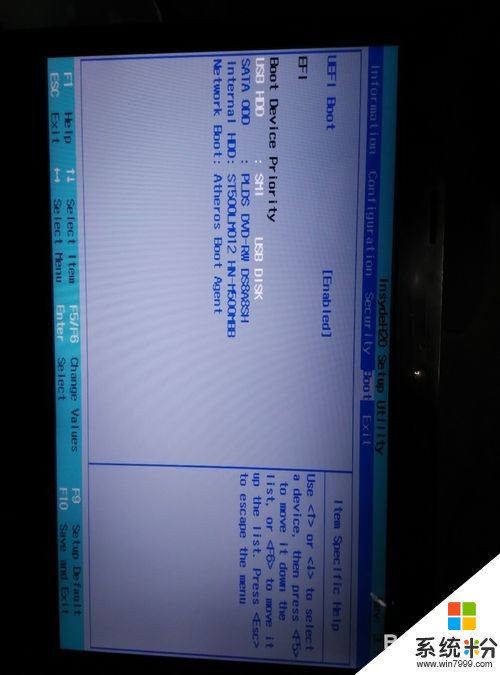 4
4然后电脑继续会进入U盘的老毛桃系统,进入到菜单选型界面的时候,移动 ↑ ↓ 键来控制光标,将光标移动到02项,从win7PE精简版安装系统,按回车。
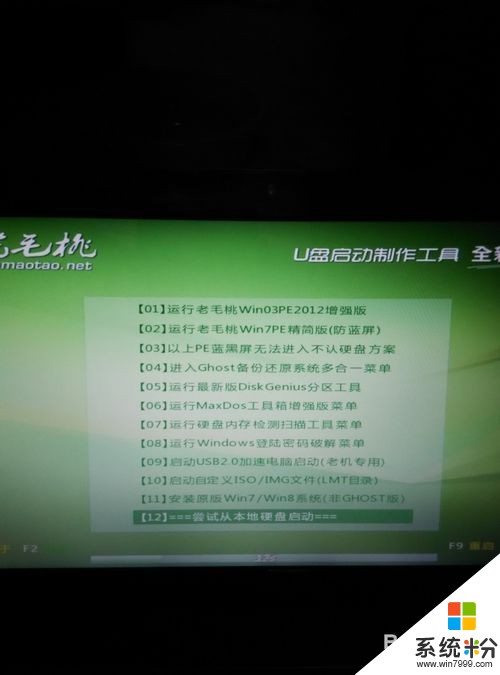 5
5接着进入进入老毛桃系统界面。
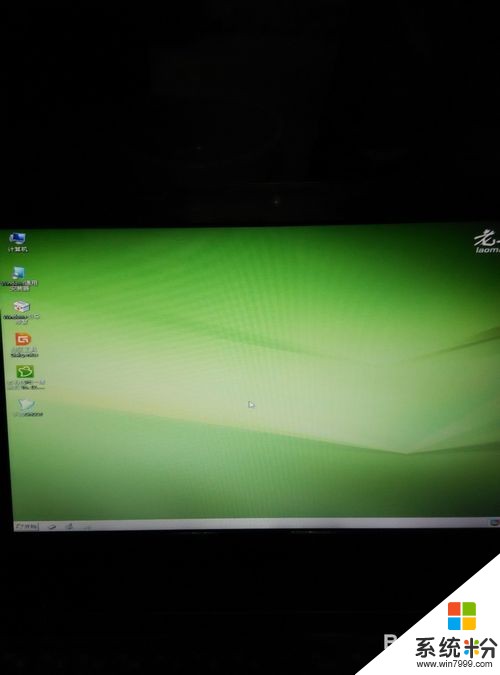 6
6在老毛桃系统界面里,双击分区工具图标,进入分区工具,可以对电脑进行分区,上面菜单里有快速分区,并且可以设置分区的大小,分几个区,保存退出即可。但要注意,一定要在安装系统前备份重要资料,重新分区要格式化电脑盘。
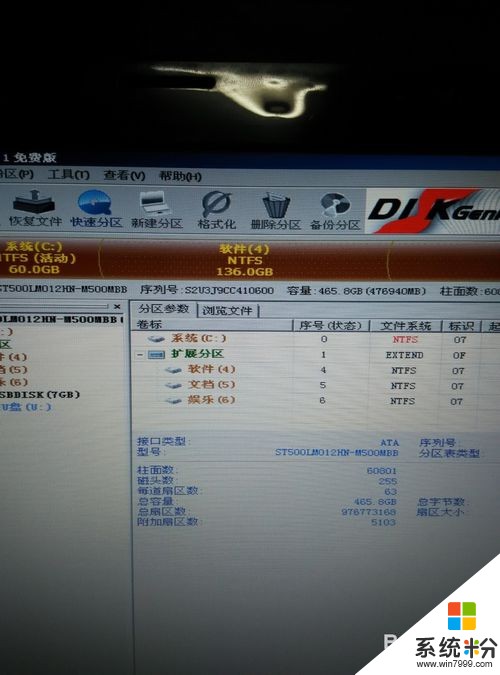
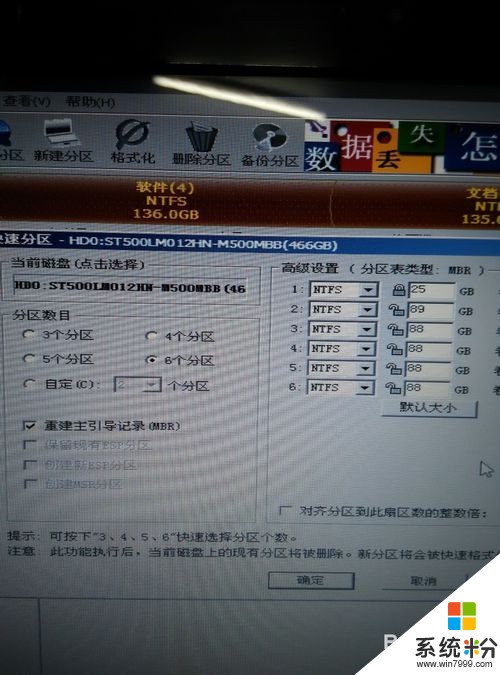
 7
7都做好之后,可以退出分区,双击一键安装系统图标,点击弹出框的确定,就可以安装系统了。
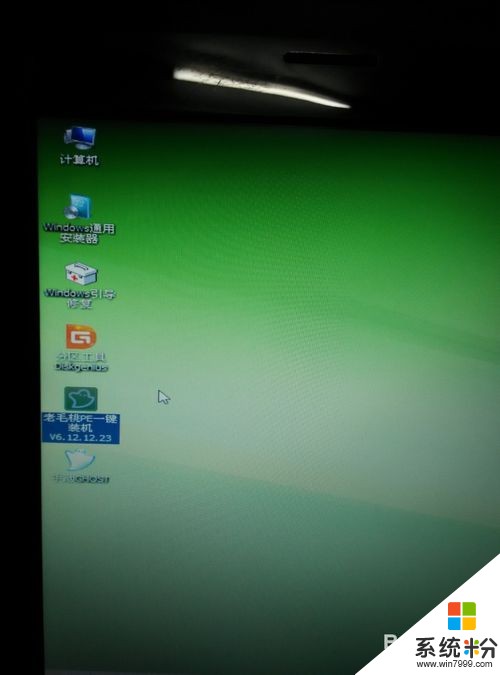
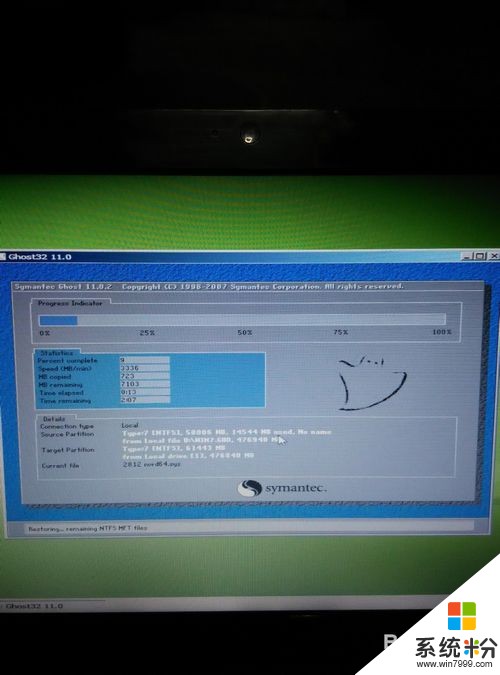 8
8然后电脑会重新启动,在启动之前拔出优盘,如果没来得急拔出优盘,就进入老毛桃系统再重新启动再拔出优盘就行了。然后电脑会进入安装系统界面,等会大概20分钟就可以了,系统自动安装完成。

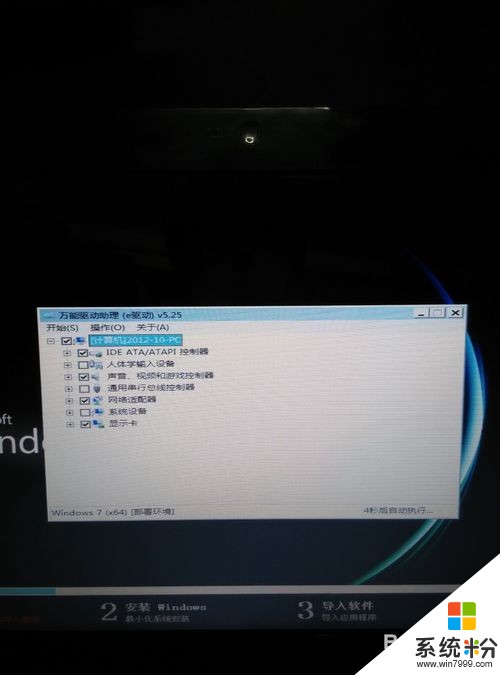 9
9如果安装完成后进入电脑界面,图像不清楚,或很大,可以下载驱动精灵,进行扫描系统驱动,然后安装驱动就行了,到此系统安装完毕。
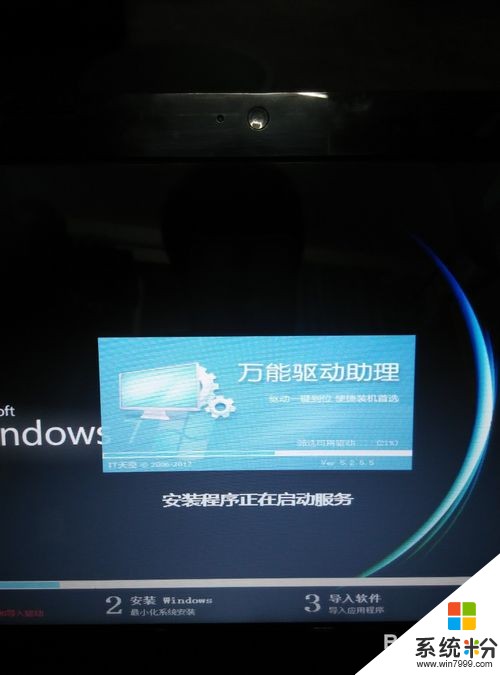
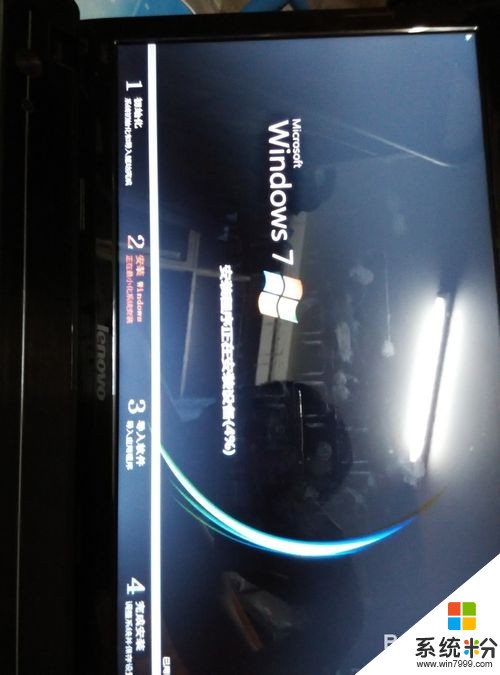
以上就是怎样用U盘做启动盘的Win7系统安装,用U盘做启动盘的Win7系统安装的方法有哪些教程,希望本文中能帮您解决问题。
相关教程
- ·用u盘做启动盘如何重装win7系统 用u盘做启动盘重装win7系统的方法
- ·如何通过U盘启动安装win7系统 通过U盘启动安装win7系统的方法
- ·雷神笔记本怎样使用u启动u盘安装win7系统 雷神笔记本使用u启动u盘安装win7系统的方法
- ·u盘启动盘也饿王在苹果电脑上安装win7系统 u盘启动盘在苹果电脑上安装win7系统的方法有哪些
- ·怎么利用软媒魔方做win7系统U盘启动盘。 利用软媒魔方做win7系统U盘启动盘的方法。
- ·u启动为新硬盘安装win7系统的方法有哪些 u启动如何为新硬盘安装win7系统
- ·win7原版密钥 win7正版永久激活密钥激活步骤
- ·win7屏幕密码 Win7设置开机锁屏密码的方法
- ·win7怎么硬盘分区 win7系统下如何对硬盘进行分区划分
- ·win7 文件共享设置 Win7如何局域网共享文件
Win7系统教程推荐
- 1 win7原版密钥 win7正版永久激活密钥激活步骤
- 2 win7屏幕密码 Win7设置开机锁屏密码的方法
- 3 win7 文件共享设置 Win7如何局域网共享文件
- 4鼠标左键变右键右键无法使用window7怎么办 鼠标左键变右键解决方法
- 5win7电脑前置耳机没声音怎么设置 win7前面板耳机没声音处理方法
- 6win7如何建立共享文件 Win7如何共享文件到其他设备
- 7win7屏幕录制快捷键 Win7自带的屏幕录制功能怎么使用
- 8w7系统搜索不到蓝牙设备 电脑蓝牙搜索不到其他设备
- 9电脑桌面上没有我的电脑图标怎么办 win7桌面图标不见了怎么恢复
- 10win7怎么调出wifi连接 Win7连接WiFi失败怎么办
Win7系统热门教程
- 1 win7一键关闭相同进程,win7一键关闭无用进程的方法
- 2 win7系统开始图标能更改吗,win7开始图标自定义方法
- 3 笔记本win7怎么调整屏幕刷新率 笔记本win7调整屏幕刷新率有哪些方法
- 4win7电脑无法上网,显示网络电缆没有插好怎么解决? win7电脑无法上网,显示网络电缆没有插好怎么处理?
- 5Win7系统局域网怎么共享文件?局域网内共享文件夹的设置方法win7有哪些
- 6win7系统耳机插孔接触不良怎么办,win7系统耳机声音断断续续怎么办
- 7win7网卡驱动无法安装怎么办|win7怎么装网卡驱动
- 8win7电脑怎么设置自动关机|win7设置自动关机的方法
- 9直接删除linux分区导致Win7无法启动解决办法有哪些 直接删除linux分区导致Win7无法启动如何解决
- 10如何才能加快Win7速度
最新Win7教程
- 1 win7原版密钥 win7正版永久激活密钥激活步骤
- 2 win7屏幕密码 Win7设置开机锁屏密码的方法
- 3 win7怎么硬盘分区 win7系统下如何对硬盘进行分区划分
- 4win7 文件共享设置 Win7如何局域网共享文件
- 5鼠标左键变右键右键无法使用window7怎么办 鼠标左键变右键解决方法
- 6windows7加密绿色 Windows7如何取消加密文件的绿色图标显示
- 7windows7操作特点 Windows 7的特点有哪些
- 8win7桌面东西都没有了 桌面文件丢失了怎么办
- 9win7电脑前置耳机没声音怎么设置 win7前面板耳机没声音处理方法
- 10多个程序或窗口之间切换 如何在windows7中利用快捷键切换多个程序窗口
