用U盘对华硕电脑重装系统Win7的方法 怎样用U盘对华硕电脑重装系统Win7
时间:2017-07-04 来源:互联网 浏览量:
今天给大家带来用U盘对华硕电脑重装系统Win7的方法,怎样用U盘对华硕电脑重装系统Win7,让您轻松解决问题。
最近发现很多电脑用户都在寻找华硕电脑重装系统的教程,但是又找不到比较满意的答案。为了更好的帮助大家学习华硕电脑重装系统技能,U极速极速小编特地制作了一份教程。具体方法如下:
解决方法1:
1下载”U极速“把U盘制作成启动盘
(1)百度搜索”U极速“,找到该软件下载下来并进行安装。
(2)安装好”U极速“软件后打开运行U极速U盘启动盘制作工具,等待界面上显示出"请插入需要制作启动盘的U盘"提示的时候插入实现准备好的U盘;
(3)插入准备好的U盘,稍等片刻后软件将会自行识别插入电脑的U盘,然后根据如下左图所示进行选择,
(4)选择接受后,单击”一键制作启动U盘”,将会弹出新的提示窗口,警告用户在制作U盘启动盘将会格式化U盘,U盘中的所有数据将会清空,可将U盘中的文档文件存储至本地磁盘进行备份,确认无误后点击"确定"即可开始制作。
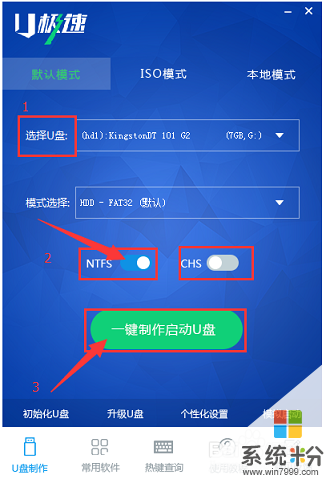 2
2检测U极速U盘启动盘制作知否成功
制作完成后,将会弹出一个窗口,按下"确定"即可,然后我们可以通过软件自带的"启动模拟器"进行U盘启动盘的启动测试操作,在弹出的电脑模拟器窗口可以看到模拟电脑开机启动U盘的界面,测试完毕按住"Ctrl+Alt"组合键即可关闭窗口,如下两图所示:
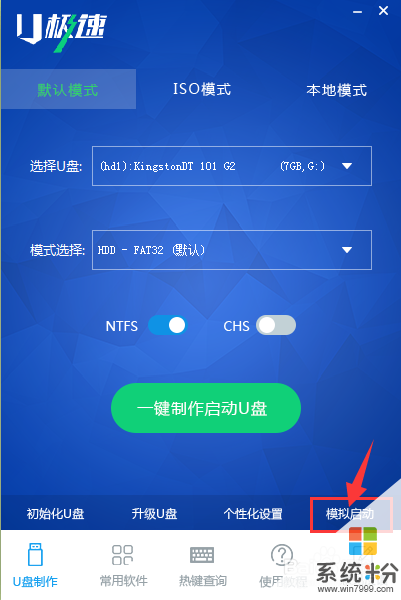
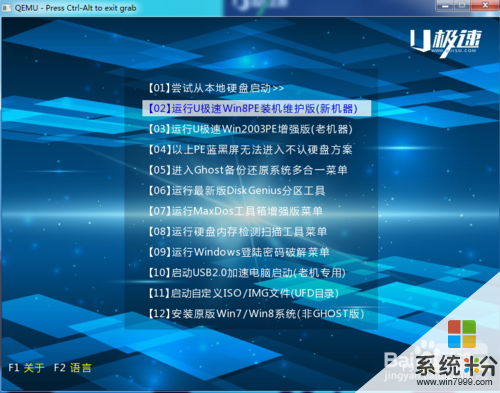 3
3设置开机启动项,让电脑从U盘启动
制作好U极速U盘启动盘后,把Windows操作系统的Gost文件复制到U盘中,然后插入要重装系统的华硕电脑。
开启或重启华硕电脑,在开机画面出现如图所示华硕品牌LOGO标志时,按下一键U盘启动快捷键“Esc”
 4
4进入快捷启动项选择界面,此时只要通过上下方向键选择U盘所在的USB选项,按下回车键,如图二所示:
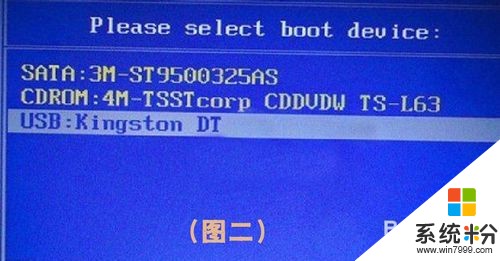 5
5电脑重启后系统自动进入到U极速主菜单,选择【02】,如图三所示:

解决方法2:
1进入PE系统后,会自行弹出PE系统自带的系统安装工具"U极速一键还原系统",装机工具将会自动加载系统镜像包所需的安装文件,我们只要选择安装的磁盘分区c盘,接着点击"确定"按键,如图所示:
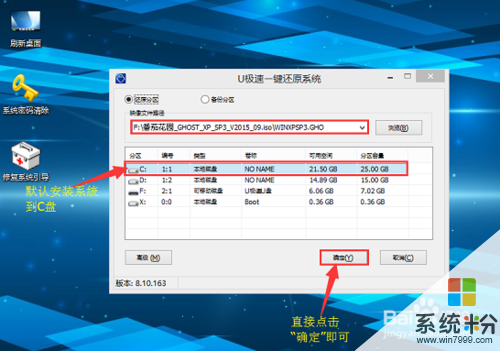 2
2对接下来前后弹出的两个询问窗口,按顺序一次选择“确定”和“是”。
3完成上述操作后,华硕电脑会自动重启,即可自动进行系统安装,电脑重启时一定要把U盘从USB接口拔出。当自动完成后续安装设置后,就能进入win7系统桌面了,如图所示:
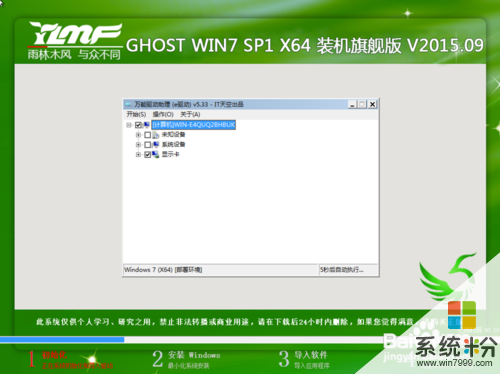

以上就是用U盘对华硕电脑重装系统Win7的方法,怎样用U盘对华硕电脑重装系统Win7教程,希望本文中能帮您解决问题。
相关教程
- ·U盘如何对华硕电脑重装系统win7 U盘怎样对华硕电脑重装系统win7
- ·华硕A550JK4200笔记本电脑U盘重装win7系统的方法有哪些 华硕A550JK4200笔记本电脑U盘如何重装win7系统
- ·asus华硕vm510l重装win7系统的步骤 asus华硕vm510l怎么重装win7系统
- ·华硕笔记本怎样重装系统win8,华硕重装系统win8步骤
- ·用u盘做启动盘如何重装win7系统 用u盘做启动盘重装win7系统的方法
- ·华硕笔记本win7系统U盘盘符消失的问题该怎样解决 华硕笔记本win7系统U盘盘符消失的问题该解决的方法
- ·win7屏幕密码 Win7设置开机锁屏密码的方法
- ·win7怎么硬盘分区 win7系统下如何对硬盘进行分区划分
- ·win7 文件共享设置 Win7如何局域网共享文件
- ·鼠标左键变右键右键无法使用window7怎么办 鼠标左键变右键解决方法
Win7系统教程推荐
- 1 win7屏幕密码 Win7设置开机锁屏密码的方法
- 2 win7 文件共享设置 Win7如何局域网共享文件
- 3 鼠标左键变右键右键无法使用window7怎么办 鼠标左键变右键解决方法
- 4win7电脑前置耳机没声音怎么设置 win7前面板耳机没声音处理方法
- 5win7如何建立共享文件 Win7如何共享文件到其他设备
- 6win7屏幕录制快捷键 Win7自带的屏幕录制功能怎么使用
- 7w7系统搜索不到蓝牙设备 电脑蓝牙搜索不到其他设备
- 8电脑桌面上没有我的电脑图标怎么办 win7桌面图标不见了怎么恢复
- 9win7怎么调出wifi连接 Win7连接WiFi失败怎么办
- 10w7系统麦克风不能说话 win7麦克风没有声音怎么调整设置
Win7系统热门教程
- 1 win7系统桌面图标太大怎么变小的三种解决方法
- 2 win7拖动程序窗口出现问题怎么办 win7拖动窗口变大的解决方法
- 3 win7纯净版设置网页保存密码的最佳方法【图文】
- 4win7系统怎么恢复电脑出厂设置的解决方法
- 5win7 窗口靠近边缘自动最大化如何关。 关掉win7 窗口靠近边缘自动最大化的方法。
- 6win7电脑软件打不开怎么 解决 win7电脑软件打不开的解决方法
- 7win7系统电脑字体不能正常显示的处理方法
- 8w7系统火狐浏览器无法打开微博怎么解决
- 9win7系统使用PhotoShop处理图片出现图片打不开的情况如何解决 win7系统使用PhotoShop处理图片出现图片打不开的情况怎么解决
- 10win7系统桌面的图标全部消失只剩下汉字怎么处理 win7系统桌面的图标全部消失只剩下汉字处理的方法
最新Win7教程
- 1 win7屏幕密码 Win7设置开机锁屏密码的方法
- 2 win7怎么硬盘分区 win7系统下如何对硬盘进行分区划分
- 3 win7 文件共享设置 Win7如何局域网共享文件
- 4鼠标左键变右键右键无法使用window7怎么办 鼠标左键变右键解决方法
- 5windows7加密绿色 Windows7如何取消加密文件的绿色图标显示
- 6windows7操作特点 Windows 7的特点有哪些
- 7win7桌面东西都没有了 桌面文件丢失了怎么办
- 8win7电脑前置耳机没声音怎么设置 win7前面板耳机没声音处理方法
- 9多个程序或窗口之间切换 如何在windows7中利用快捷键切换多个程序窗口
- 10win7资源管理器停止工作原因 windows资源管理器停止工作原因分析
