Win8.1系统存储设备显示隐藏设置方法有哪些 Win8.1系统存储设备如何显示隐藏设置
时间:2017-07-04 来源:互联网 浏览量:
今天给大家带来Win8.1系统存储设备显示隐藏设置方法有哪些,Win8.1系统存储设备如何显示隐藏设置,让您轻松解决问题。
Win8.1系统存储设备显示隐藏设置方法。随着win8.1系统的到来,很多用户也被新奇的操作界面受吸引也相继给自己电脑装上了新的系统。但是win8.1给很多用户操作带来了陌生和不适应,因为这个全新的系统与之前的windows系统有很大的改变,就“我的电脑”中的存储设备显示也完全不一样,那么究竟有哪些改变呢?小编带大家一起去探索。
一、新改变
Windows 8.1不仅将资源管理器重命名为文件管理器,还将用户熟悉的“计算机/我的电脑”改名为“这台电脑”,同时还将原先的布局进行了重构,于是用户最终看到的是这样一个界面: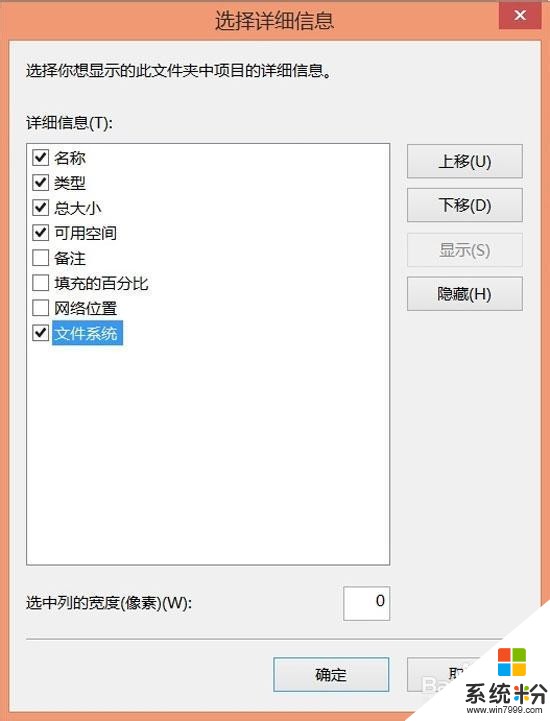
当我们习惯的界面布局发生较大变化后,第一反应往往是更改会原来的样子。如果你想将“这台电脑”重新改回“计算机/我的电脑”,那很简单,点击紧挨地址栏左侧的“向上”箭头来到“桌面”,然后右键“这台电脑”重命名之即可。但如果你打算将Windows 8.1混在一起的所有存储设备像以前那样分开显示的话,就有些麻烦了,微软并未提供将它们分开的选项,好在我们可以通过曲线救国的方式来间接实现这一目的。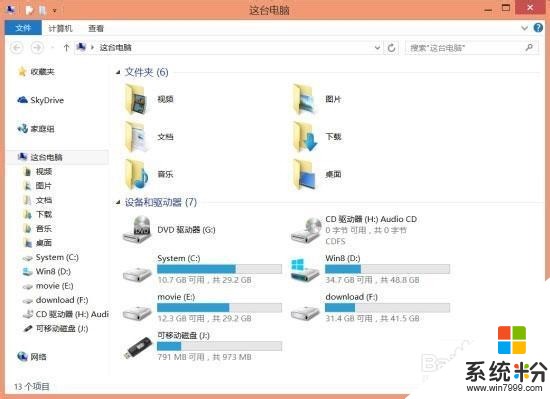
二、光驱,可移动U盘以及本地磁盘各自分开区域
1、在“这台电脑”窗口空白处右键,分组依据——更多;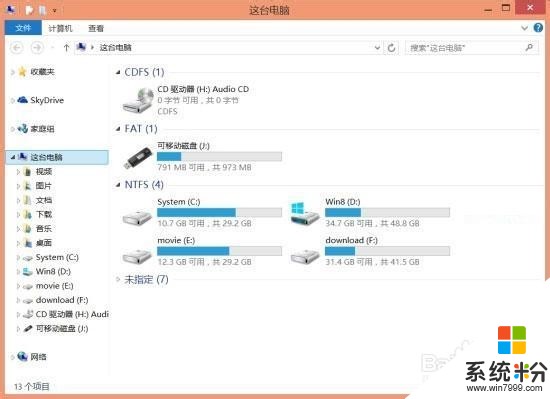
2、在打开的窗口中勾选“文件系统”,然后确定返回。
3、回到“这台电脑”窗口,再次空白处右键——分组依据,这次选择刚刚添加的“文件系统”,顺序随意。完成后就能看到各类存储设备分开显示了。
注意:这种分组方式依赖于存储设备的文件系统格式,若移动存储设备采用的是NTFS格式(比如移动硬盘或者大容量U盘),那么它还是会和本地硬盘合并在一起显示。
虽然win8.1系统做出很大的改变,如果用户要去使用这个新系统的话,那么我们就应该去适用它的功能和布局,去享受win8.1不同的体验,也许操作windows系统会用得更加的完美,给电脑用户带来更多的新奇。
以上就是Win8.1系统存储设备显示隐藏设置方法有哪些,Win8.1系统存储设备如何显示隐藏设置教程,希望本文中能帮您解决问题。
相关教程
- ·win8怎样将U盘与存储设备和驱动器分开显示 win8将U盘与存储设备和驱动器分开显示的方法
- ·Win8如何隐藏/显示磁盘驱动器号 Win8隐藏/显示磁盘驱动器号的方法有哪些
- ·Win8系统中怎样显示/隐藏文件扩展名 Win8系统中显示/隐藏文件扩展名的方法有哪些
- ·win8.1隐藏的文件夹如何显示 win8.1隐藏的文件夹显示方法
- ·Win7/Win8/Win10怎么快速显示隐藏文件 Win7/Win8/Win10如何快速显示隐藏文件
- ·win8怎么显示隐藏的文件和文件夹 win8显示隐藏的文件和文件夹的方法
- ·win8系统无法打开IE浏览器怎么办|win8系统IE浏览器无法正常打开的处理方法
- ·win8系统如何截取弹出式菜单
- ·win8.1系统处理开机时闪一下才能进入桌面的方法
- ·Win8.1天气无法加载怎么办?
Win8系统教程推荐
- 1 找回win8纯净版系统语言栏的操作方法有哪些 如何找回win8纯净版系统语言栏的操作
- 2 Win8.1正式版怎样自动导出iPhone照片和视频 Win8.1正式版自动导出iPhone照片和视频的方法有哪些
- 3 win8电脑家庭组提示无法正常退出怎么解决? win8电脑家庭组提示无法正常退出怎么处理?
- 4win8系统宽带怎样设置自动联网? win8系统宽带设置自动联网的方法有哪些?
- 5ghost Win8怎样设置开机自动联网 ghost Win8设置开机自动联网的方法有哪些
- 6ghost win8系统语言栏不见如何找回 ghost win8系统语言栏不见找回的方法有哪些
- 7win8重命名输入法不能正常切换的解决办法有哪些 win8重命名输入法不能正常切换该如何解决
- 8Win8分屏显示功能使用的方法有哪些 Win8分屏显示功能如何使用
- 9怎样让win8电脑兼容之前的软件? 让win8电脑兼容之前的软件的方法有哪些?
- 10怎样解决ghost win8频繁重启的烦恼 解决ghost win8频繁重启的烦恼的方法
Win8系统热门教程
- 1 如何设置Win8系统单个程序运行内存大小 求Win8单个程序设置运行内存的教程
- 2 如何删除win8 64位系统Metro应用界面。 怎么删除win8 64位系统Metro应用界面。
- 3 win8系统电脑上Facebook玩推特的方法 如何在win8系统电脑上Facebook玩推特
- 4请问恢复系统提示错误怎么解决啊 为什么Win8.1恢复系统提示错误
- 5Win8 Metro方块图标美化使用技巧
- 6怎么让win7主题透明 让win8主题透明的方法
- 7Win8正式版怎么激活,Win8正式版快速激活的方法
- 8win8系统如何截取弹出式菜单
- 9防黑客防病毒会是win8的新功能吗
- 10Win8系统宽带拨号连接方法
