电脑开机后不显示桌面是什么原因 电脑开机后无显示桌面怎么解决 电脑开机后不显示桌面是什么原因 电脑开机后无显示桌面怎么处理
时间:2017-07-04 来源:互联网 浏览量:
今天给大家带来电脑开机后不显示桌面是什么原因,电脑开机后无显示桌面怎么解决,电脑开机后不显示桌面是什么原因,电脑开机后无显示桌面怎么处理,让您轻松解决问题。
电脑开机后不显示桌面是什么原因 电脑开机后无显示桌面怎么办。我们的电脑总是会出现一些问题的,但是很多的问题对于电脑的新手来说都是不知道怎么去解决的。那么当我们的电脑在开机以后,却不显示桌面。那么我们应该怎么办呢?一起来看看吧。
电脑开机后会显示桌面,不显示桌面的原因有设置原因、系统本身原因和病毒破坏原因。
方法一:设置原因的解决办法
1、开机后如果不显示桌面的图标,你就在桌面上点击右键,查看---显示桌面图标。这样你的桌面上的图标就会出现了。桌面功能也就正常了。
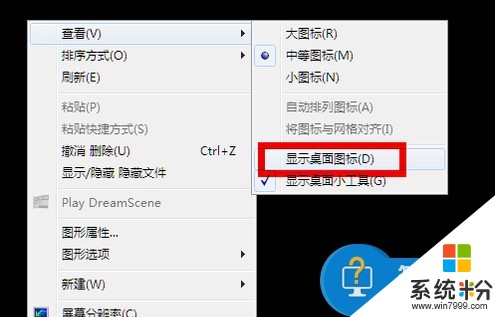
2、如果你的问题是不显示图标也不显示任务栏的话,你就按住键盘上的esc、shift、ctrl这三个键,这三个键要同时按。这时候系统没问题的话应该会出现任务管理器。

3、点击任务管理器的左上角的应用程序选项。
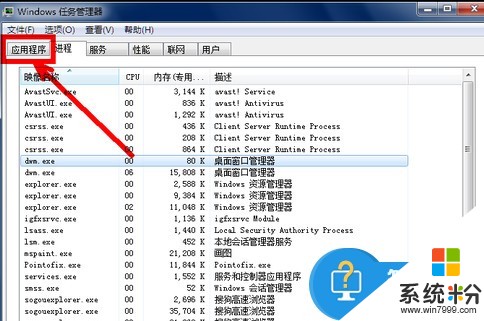
4、在应用程序选项中点击程序右下角的新任务按钮。
5、在创建新任务的输入框中输入“explorer”,然后点击确定。
6、如果没有其他原因,此时应该会出现桌面以及任务栏。
7、如果依然不出现桌面图标及任务栏,请参看下面的解决办法。
方法二:病毒原因的解决办法
1、如果通过上述设置的方法不能奏效,那就有可能是病毒的原因致使开机不显示桌面。方法是你重新开机,然后一直不停地按键盘上的F8键进入安全模式。
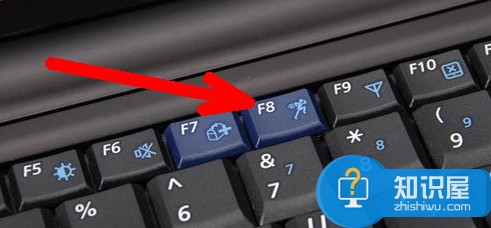
2、此时已经进入安全模式,你选择第项进入安全模式。
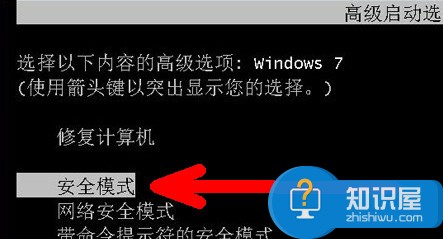
3、如果是病毒的原因,进入安全模式之后应该会出现界面,因为病毒文件无法在安全模式下运行。
4、然后打开你电脑上安装的杀毒软件,有些软件在安全模式下不能工作,但是一些装机必备的安全软件可以在安全模式下工作,你打开之后进行杀毒。
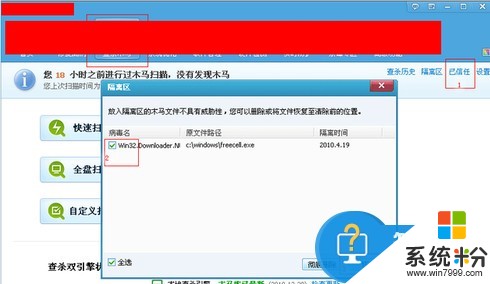
5、杀毒完成后重新启动电脑,如果是病毒的原因,应该能够出现桌面。如果依然不出现桌面,那就是系统本身的原因了,有可能是病毒破坏了系统文件,而不能使电脑开机进入正常的桌面。
方法三:系统本身的原因的解决办法
1、如果上述方法不能奏效,那一定就是系统本身的原因了。出现了这种状况是每个人都不想的,但是出现了就得解决。如果你是个有心人,以前曾经备份了系统,那现在就可以非常方便的进行系统还原,把电脑还原到以前的正常的状态下了。还原的方法有以下几种:
2、还原软件的还原:一般在开机时不停地按上下键然后选择进入还原程序开始还原。还原后自动重启进入桌面。
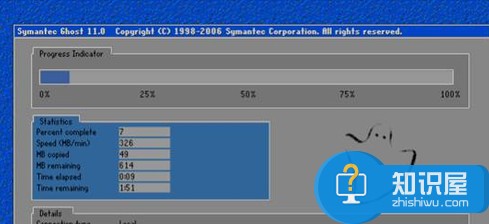
3、系统自身的还原,开机按F8进入安全模式之后进行系统的还原。
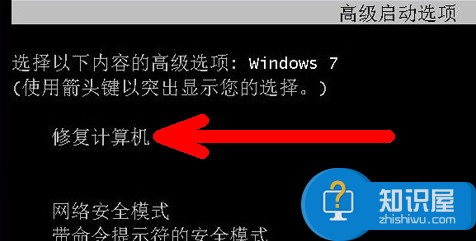
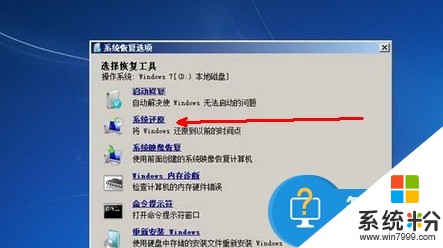
选择进入还原选项
选择还原点
4、重新安装操作系统。

对于我们遇到了这样的电脑问题的时候,我们就可以使用到上面文章中介绍的解决方法进行处理,相信一定可以帮助到你们的。
以上就是电脑开机后不显示桌面是什么原因,电脑开机后无显示桌面怎么解决,电脑开机后不显示桌面是什么原因,电脑开机后无显示桌面怎么处理教程,希望本文中能帮您解决问题。
相关教程
- ·电脑开机后桌面什么都不显示怎么解决 电脑开机没有桌面显示怎么处理
- ·电脑开机后不显示桌面怎么解决 电脑开机后无法显示桌面的方法有哪些
- ·电脑开机后进不了桌面怎么解决 电脑开机后不显示桌面的方法
- ·电脑开机后桌面没反应怎么解决 电脑开机后桌面不显示的方法有哪些
- ·电脑开机桌面不显示如何解决 电脑开机桌面不显示解决方法
- ·电脑开机后不显示桌面图标怎么解决? 修改注册表解决开机后不显示桌面图标的方法有哪些?
- ·如何把图片编辑成文件 如何将照片做成文件发送
- ·通过cmd查看ip地址 使用CMD查找本机IP地址
- ·万能钥匙电脑怎么连接wifi 电脑如何使用WiFi万能钥匙
- ·文件怎么打印a3纸 A3纸打印A4纸步骤
电脑软件教程推荐
- 1 万能钥匙电脑怎么连接wifi 电脑如何使用WiFi万能钥匙
- 2 电脑怎么打开键盘输入 电脑虚拟键盘打开方法详解
- 3 共享打印机无法找到核心驱动程序包 如何解决连接共享打印机时找不到驱动程序的问题
- 4电脑无线网总是自动断开 无线wifi频繁自动断网怎么解决
- 5word怎么显示换行符号 Word如何隐藏换行符
- 6电脑可以用热点连吗? 电脑连接手机热点教程
- 7wifi连接后显示不可上网是什么原因 手机连接WiFi但无法上网怎么办
- 8如何更改outlook数据文件位置 Outlook数据文件默认存储位置更改
- 9没装宽带用什么代替上网 不用宽带如何实现家庭无线上网
- 10苹果日历节气 苹果手机如何设置显示24节气提醒
电脑软件热门教程
- 1 Windows7系统下找不到光驱怎么解决 Windows7系统下找不到光驱的解决方法
- 2 360浏览器右键画线该如何取消?打开或关闭360浏览器手势功能的方法 取消360浏览器右键画线该的办法?如何打开或关闭360浏览器手势功能
- 3 怎样用键盘调节微软Surface Pro 4/Surface Book屏幕亮度?
- 4win8无法关机问题的解决方法
- 5苹果ios7如何开启虚拟HOME键? 苹果ios7开启虚拟HOME键的方法
- 6linux怎样挂载U盘 linux挂载U盘的方法有哪些
- 7如何在vc++6.0中调试程序 在vc++6.0中调试程序的方法
- 8苹果6/6s/7该如何选择 苹果手机选择哪款比较好
- 9电视如何看2016里约国外奥运会直播,详细方法 电视看2016里约国外奥运会直播的方法,详细方法
- 10电脑刷新闪屏怎么处理 电脑刷新闪屏处理的办法
