如何使用联想一键恢复功能恢复出厂原装系统 使用联想一键恢复功能恢复出厂原装系统的方法有哪些
时间:2017-07-04 来源:互联网 浏览量:
今天给大家带来如何使用联想一键恢复功能恢复出厂原装系统,使用联想一键恢复功能恢复出厂原装系统的方法有哪些,让您轻松解决问题。
联想一键恢复系统的主要优点在于它为用户提供了便捷、安全的操作。我们只需按下一个按键,然后点击几次鼠标,就能将无法正常运行的电脑恢复到出厂的原装的操作系统或者自己的系统备份状态。而其安全性在于原厂系统被备份于隐藏的备份分区中,一般软件无法对其进行操作。具体方法如下:
解决方法1:
1台式机、一体机的激活方法:
台式机、一体机的激活按键为键盘上的“F2”功能键;
在电脑关闭电源的状态下,按下电源键进行开机。在联想的LOGO出现之前,按下键盘上的“F2”键或者“Fn”+“F2”的组合键。电脑自检完成后,就会自动引导进入联想一键恢复操作界面。
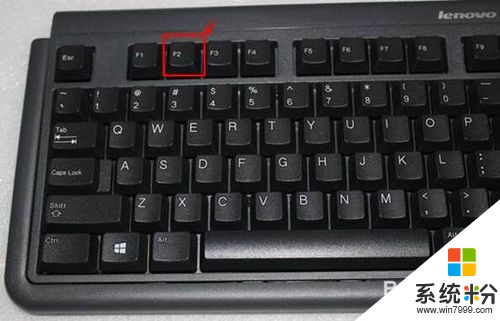
 2
2笔记本的激活方法:
笔记本电脑的激活按键为笔记本电脑上一个特殊的按键或插孔。具体样式参照下图所示,不同型号的位置有所不同。
在电脑关闭电源的状态下,按下笔记本电脑上那个特殊的按键或使用牙签插入插孔。电脑就会自动开机,并弹出一个“Novo Button Menu”的选择菜单。选择“System Recovery”,电脑自检完成后,就会自动引导进入联想一键恢复操作界面。



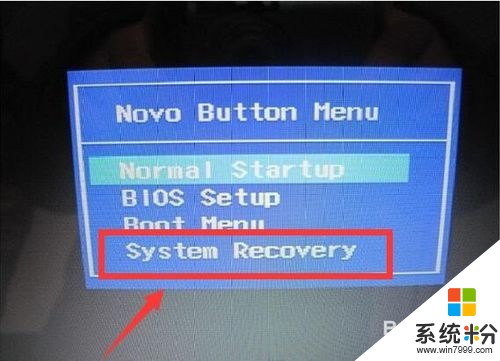 3
3如果,我们使用的是Windows 8或Windows 10的操作系统,关机状态下按NOVO键无法启动笔记本,无法调用一键恢复功能。
进入操作系统,打开命令提示符,输入 “shutdown -s -t 0” 注意参数是“零”
等待系统正常关闭后,再按照上面的提示操作,就可激活一键恢复功能。

解决方法2:
1电脑自检完成后,就会自动引导进入联想一键恢复操作界面。这时,我们是可以使用鼠标来进行操作的。使用鼠标点击界面上的“一键恢复”按钮。
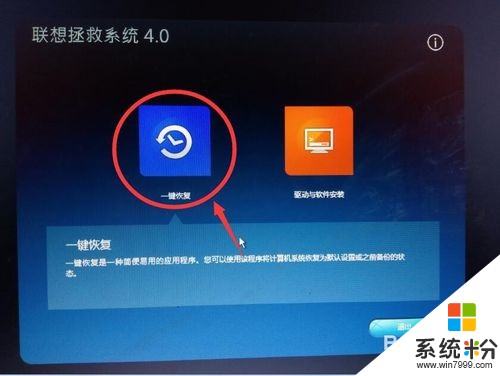 2
2选择需要恢复的备份。
选中“从初始备份恢复”,即将电脑的系统恢复到出厂的系统状态。
选中“从用户备份恢复”,即恢复到用户之前自行备份的系统状态,前提是之前用户必须自行备份有系统。
一般,我们选择“从初始备份恢复”即可,然后点击“下一步”按钮。
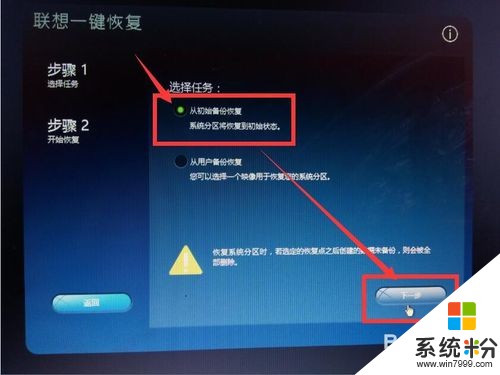 3
3点击“开始”按钮之后,“一键恢复”系统会有两次提示。
要用户确认是否恢复到初始状态,以及确认数据删除操作。这里我们全部选择“是”即可。
前提是,我们一定要记得事先备份好数据。
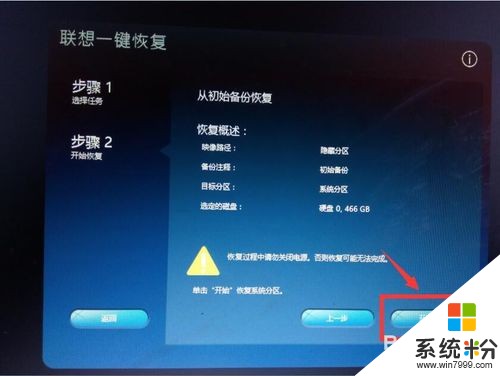
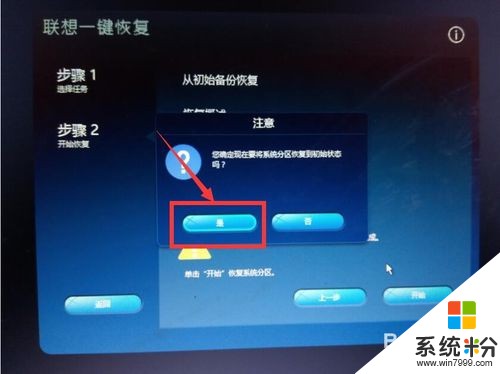
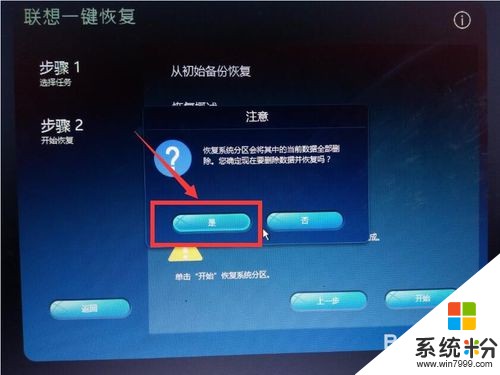 4
4接下来,“一键恢复”系统就自动开始对系统分区进行初始化以及恢复操作。
在系统恢复期间,一定要保证台式机、一体机的电源不能中断;如果是笔记本电脑,一定要将电源适配器接入笔记本电脑。
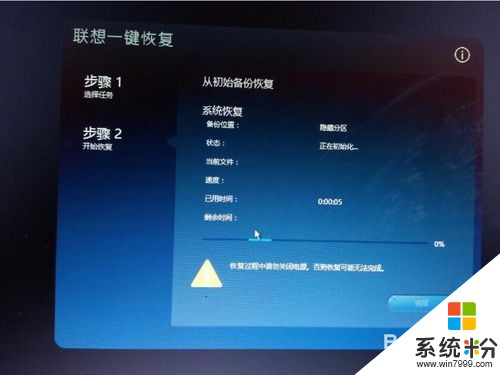 5
5大概等待15~20分钟之后,系统恢复完成。此时,我们点击“确定”,然后再点击“重启”。
自此,我们的电脑的系统就恢复到出厂的状态。
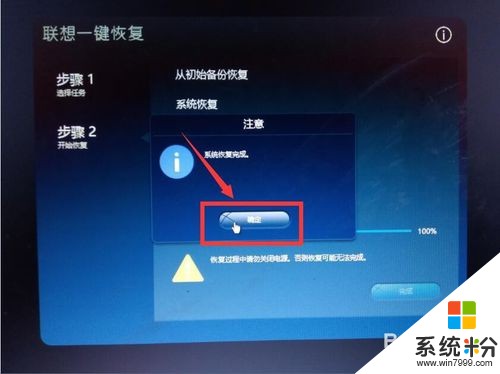
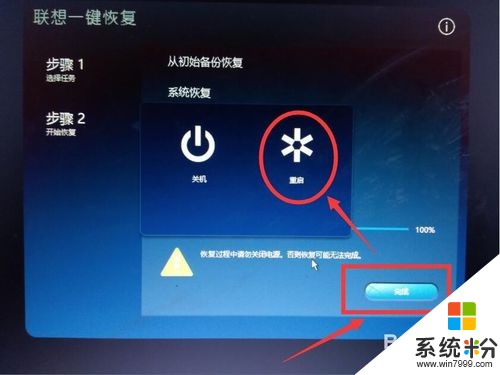 6
6这里,我们以“联想拯救系统4.0”为例。这个版本是目前联想家用机上比较常见的版本,主要是针对Windows 8和8.1系统。
至于版本的操作,基本上都差不多。参考对照操作及可以了。

解决方法3:
1完成一键恢复后,第一次开机在进入系统前,系统要对用户的信息进行一系列的注册或登记设置。在设置过程中,有2个关键点是需要注意一下的。
2设置前,请先不要插网线,并确保电脑是未联网状态。
在设置到“上网”这个步骤的时候,提示要链接无线网络这里,先不要联网,选择“跳过此步骤” 如果错误操作连接了,请在后面选择返回“上一步”。
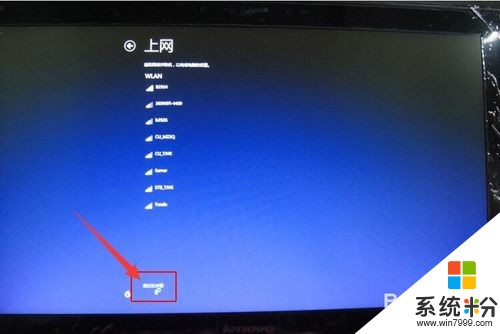 3
3在设置到“你的账户”这一步,需要设置一个用户名,密码可以不用设置,然后直接点“完成”即可。账户的密码,我们可以在以后需要的时候进行设置,否则,每次开机都需要我们输入密码进行登录。
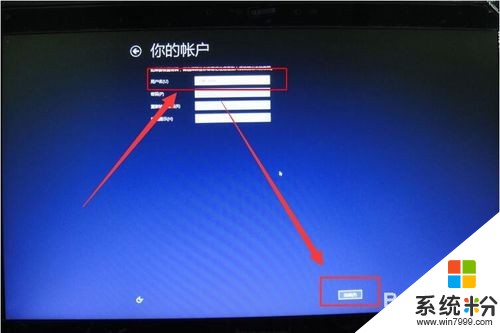 4
4大概等待10~15分钟之后,系统配置完毕,就可以正常进入系统 。
为了能让使用感觉更加舒适,建议做些系统方面的优化。比如,删除掉一些不用的系统自带的小游戏,小工具。
下面是虽然是Windows7的优化方法,但是,Windows8和Windows10也是适用的。可以参考一下。
1Windows7系统开机启动的加速方法
以上就是如何使用联想一键恢复功能恢复出厂原装系统,使用联想一键恢复功能恢复出厂原装系统的方法有哪些教程,希望本文中能帮您解决问题。
相关教程
- ·联想笔记本 一键恢复 联想电脑如何使用一键恢复功能恢复到出厂设置
- ·联想笔记本怎样使用一键恢复进行系统恢复 联想笔记本使用一键恢复进行系统恢复的方法有哪些
- ·Windows RT系统没有一键恢复,怎样恢复出厂设置 Windows RT系统没有一键恢复,恢复出厂设置的方法有哪些
- ·联想m920t如何一键恢复系统 联想笔记本电脑一键还原恢复方法
- ·联想一键恢复如何用? 联想电脑一键恢复的方法有哪些
- ·联想电脑一键恢复如何使用。 联想电脑一键恢复的方法。
- ·电脑录屏怎么把声音录进去不录外音 录制视频时如何只录制主体声音
- ·为什么插上耳机没有声音呢 笔记本电脑没有声音怎么解决
- ·电脑可以用热点连吗? 电脑连接手机热点教程
- ·cpu从几代起必须要装win10 如何为六代以上CPU电脑安装操作系统
电脑软件教程推荐
- 1 电脑可以用热点连吗? 电脑连接手机热点教程
- 2 wifi连接后显示不可上网是什么原因 手机连接WiFi但无法上网怎么办
- 3 如何更改outlook数据文件位置 Outlook数据文件默认存储位置更改
- 4没装宽带用什么代替上网 不用宽带如何实现家庭无线上网
- 5苹果日历节气 苹果手机如何设置显示24节气提醒
- 6怎么把安卓手机照片导入电脑 安卓手机如何传照片到电脑
- 7只打印偶数页怎么设置 Word文档如何选择打印偶数页
- 8主机接hdmi接显示器不能显示 电脑HDMI接口连接显示器没反应
- 9led屏怎么修改文字 led显示屏文字更改方法
- 10vivoy7s录屏怎么不录外部声音 如何在录制视频时不录制周围环境的声音
电脑软件热门教程
- 1 企业微信收不到推送消息 企业微信无法接收消息怎么办
- 2 电脑鼠标右键菜单反应慢该如何解决 电脑鼠标右键反应慢解决办法
- 3 photoshop的修复工具怎么用|photoshop的修复工具作用
- 4电脑上用麦克风录音有杂音怎么办 如何解决在电脑使用麦克风录音出现噪音的问题
- 5解决win8.1无法唤醒,最简单的办法(二)
- 6手机打电话就自动重启怎么解决 ? 手机打电话就自动重启怎么处理
- 7电脑按键音量大小咋没反应 电脑音量键按下没声音
- 8word2010配置进度怎么去除 取消office2010打开word时的配置进度的方法
- 9微软智能手表新看点:内置11个传感器
- 10笔记本电脑USB接口关机状态下如何充电 笔记本电脑USB接口关机状态下怎么充电
最新电脑教程
- 1 电脑录屏怎么把声音录进去不录外音 录制视频时如何只录制主体声音
- 2 为什么插上耳机没有声音呢 笔记本电脑没有声音怎么解决
- 3 电脑可以用热点连吗? 电脑连接手机热点教程
- 4cpu从几代起必须要装win10 如何为六代以上CPU电脑安装操作系统
- 5yimj定时器开关怎么设置时间 时间定时器开关设置时间步骤详解
- 6电脑录制视频没有声音是怎么回事 电脑录制视频声音消失怎么解决
- 7戴尔笔记本怎么选择u盘启动 戴尔Dell笔记本电脑如何设置BIOS从U盘启动
- 8笔记本电脑使用有声音吗 笔记本电脑突然没有声音怎么回事
- 9wifi连接后显示不可上网是什么原因 手机连接WiFi但无法上网怎么办
- 10如何更改outlook数据文件位置 Outlook数据文件默认存储位置更改
