win7设置输错密码3次锁定系统的方法有哪些 win7如何设置输错密码3次锁定系统
时间:2017-07-04 来源:互联网 浏览量:
今天给大家带来win7设置输错密码3次锁定系统的方法有哪些,win7如何设置输错密码3次锁定系统,让您轻松解决问题。
为了防止电脑被盗或被人偷偷使用,我们可以通过这个方法设置密码,输错三次系统会自动锁定:具体方法如下:
1首先我们打开开始菜单,找到运行命令,如图:
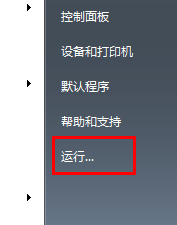 2
2输入gpedit.msc,并点击确定按钮,如图:
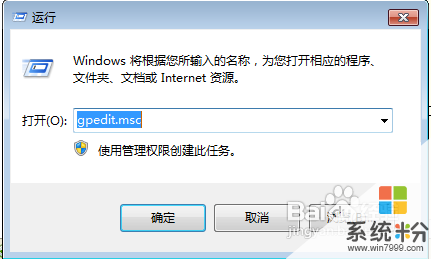 3
3选择左侧打开本地组策略编辑器 计算机配置 windows设置 安全设置 账户策略 账户锁定策略,如图:
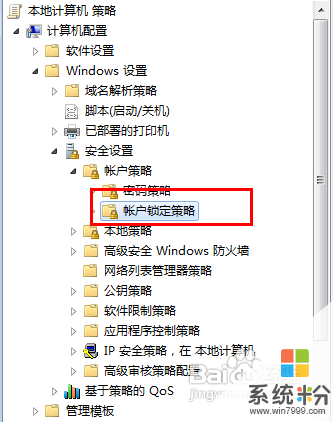 4
4双击右侧的选项,如图:
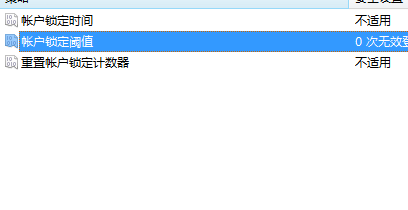 5
5将数字修改为3或者其他,就可以再输错相应次数的密码将系统锁定。
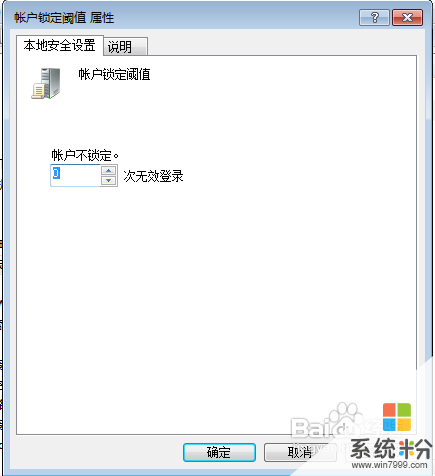
以上就是win7设置输错密码3次锁定系统的方法有哪些,win7如何设置输错密码3次锁定系统教程,希望本文中能帮您解决问题。
我要分享:
相关教程
- ·怎么设置番茄花园Win7电脑开机密码输错3次自动锁定 如何设置番茄花园Win7电脑开机密码输错3次自动锁定
- ·雨林木风win7系统怎样设定锁屏密码输错锁定电脑 雨林木风win7系统设定锁屏密码输错锁定电脑的方法有哪些
- ·雨林木风win7系统怎样设定输错密码锁定电脑 雨林木风win7系统设定输错密码锁定电脑的方法有哪些
- ·win7锁定账户的解决方法 win7输错密码锁定账户怎么解决
- ·win7系统电脑如何设置锁屏密码 win7电脑自动锁屏设置方法有哪些
- ·番茄花园Win7每次访问局域网都需输密码该如何设置 番茄花园Win7每次访问局域网都需输密码该怎样设置
- ·win7原版密钥 win7正版永久激活密钥激活步骤
- ·win7屏幕密码 Win7设置开机锁屏密码的方法
- ·win7怎么硬盘分区 win7系统下如何对硬盘进行分区划分
- ·win7 文件共享设置 Win7如何局域网共享文件
Win7系统教程推荐
- 1 win7原版密钥 win7正版永久激活密钥激活步骤
- 2 win7屏幕密码 Win7设置开机锁屏密码的方法
- 3 win7 文件共享设置 Win7如何局域网共享文件
- 4鼠标左键变右键右键无法使用window7怎么办 鼠标左键变右键解决方法
- 5win7电脑前置耳机没声音怎么设置 win7前面板耳机没声音处理方法
- 6win7如何建立共享文件 Win7如何共享文件到其他设备
- 7win7屏幕录制快捷键 Win7自带的屏幕录制功能怎么使用
- 8w7系统搜索不到蓝牙设备 电脑蓝牙搜索不到其他设备
- 9电脑桌面上没有我的电脑图标怎么办 win7桌面图标不见了怎么恢复
- 10win7怎么调出wifi连接 Win7连接WiFi失败怎么办
Win7系统热门教程
- 1 轻松解决Win7与IE8浏览器不兼容的问题
- 2 win7 gost闪屏快速解决方法
- 3 win7怎么格式化c盘,win7用命令符格式化c盘的方法
- 4如何解决win7硬盘改为ahci模式后蓝屏的问题 win7硬盘改为ahci模式后蓝屏问题该怎么处理
- 5win7 64位旗舰版Ipv6无网络访问权限怎么解决? win7 64位旗舰版Ipv6无网络访问权限解决的方法?
- 6ghost win7如何快速添加新用户帐号 ghost win7 快速添加新用户帐号的方法
- 7win7旗舰版用不了天气小工具怎么解决【图文】
- 8win7玩穿越火线提示out of memory怎么回事
- 9Win7系统安装IE10提示操作系统不受支持怎么办 如何解决Win7系统安装IE10提示操作系统不受支持的问题
- 10解决win7待机断网的问题
最新Win7教程
- 1 win7原版密钥 win7正版永久激活密钥激活步骤
- 2 win7屏幕密码 Win7设置开机锁屏密码的方法
- 3 win7怎么硬盘分区 win7系统下如何对硬盘进行分区划分
- 4win7 文件共享设置 Win7如何局域网共享文件
- 5鼠标左键变右键右键无法使用window7怎么办 鼠标左键变右键解决方法
- 6windows7加密绿色 Windows7如何取消加密文件的绿色图标显示
- 7windows7操作特点 Windows 7的特点有哪些
- 8win7桌面东西都没有了 桌面文件丢失了怎么办
- 9win7电脑前置耳机没声音怎么设置 win7前面板耳机没声音处理方法
- 10多个程序或窗口之间切换 如何在windows7中利用快捷键切换多个程序窗口
