Windows系统下桌面不显示该如何解决 Windows系统下桌面不显示该怎么解决
时间:2017-07-04 来源:互联网 浏览量:
今天给大家带来Windows系统下桌面不显示该如何解决,Windows系统下桌面不显示该怎么解决,让您轻松解决问题。
Windows系统经常能遇到桌面不显示的情况,一般遇到这种情况,要分成两部分来看,下面分享造成Windows桌面不显示的原因和解决办法,需要的朋友可以参考下我们在操作电脑的过程中由于各种原因经常会遇到电脑桌面不显示的情况,这里我就以Windows操作系统下桌面不显示的问题说一下解决的办法,这里分两种情况,下面一一为大家进行介绍,如果这篇经验能够帮到您,请您帮忙赞一下或者分享一下,谢谢
1、先说第一种情况,桌面图标不显示,但是显示任务栏和开始菜单栏,见下图这种情况

2、这种情况的解决方法比较简单,在桌面单击右键依次选查看-显示桌面图标,这样就解决了上面的情况,解决之后见第二张图
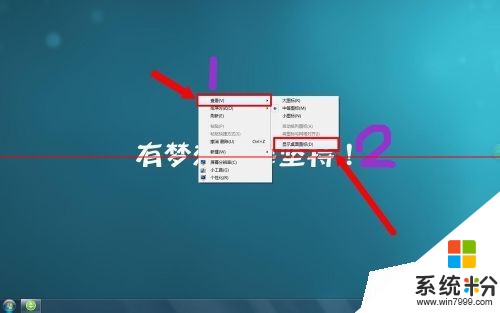

3、上面是第一种情况,下面我们来说一下第二种情况。第二种情况是桌面图标和任务栏及开始菜单栏都不显示,如下图显示这样

4、遇到上面这情况怎么解决呢,其实也很简单,大家跟着我一步步操作,首先同时按下Ctrl+Alt+Del三个按键调出任务管理器,调出之后如下图,点击左上角的文件选项

5、点击文件选项之后会出现一个选项框,选择新建任务,然后会出现下图情况,在输入框里输入explorer.exe然后确认,这样桌面就恢复正常了
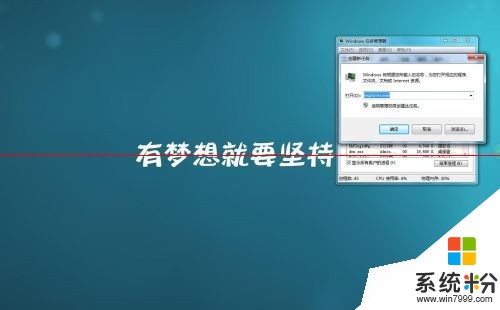
6、当然了,第五步中可以通过浏览路径C:/windows/explorer.exe找到文件之后点击确定,可以达到同样的显示桌面效果,如下图所示
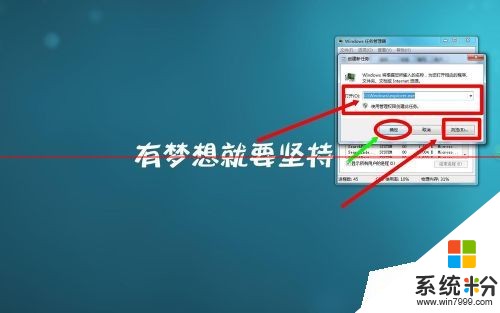
注意事项:上面两种情况一定要分清是哪一种,不要搞错了,不然解决不了你的问题
以上就是Windows系统下桌面不显示该如何解决,Windows系统下桌面不显示该怎么解决教程,希望本文中能帮您解决问题。
我要分享:
上一篇:Linux下怎么将旧台服务器IP快速切换到新台服务器 Linux下将旧台服务器IP快速切换到新台服务器怎么办
下一篇:浏览器主页被篡改怎样通过注册表修复 利用注册表修复被篡改的主页的方法有哪些
相关教程
- ·电脑桌面勾选了显示桌面图标仍然不显示该如何解决 电脑桌面勾选了显示桌面图标仍然不显示该怎么解决
- ·桌面显示windows不是正版如何解决 解决电脑显示此Windows副本不是正版的方法
- ·电脑显示器不显示画面该怎么解决 电脑显示器不显示画面该怎么处理
- ·不想让桌面显示缩略图 如何解决? 不想让桌面显示缩略图 解决的方法?
- ·电脑开机桌面不显示如何解决 电脑开机桌面不显示解决方法
- ·关于OA办公系统界面显示不全该怎么解决 关于OA办公系统界面显示不全该如何解决
- ·windows2016标准版激活密钥 Windows Server 2016 Standard Key购买渠道
- ·怎么办c盘的空间分到d盘 如何将C盘空间分配给D盘
- ·安卓模拟器可以root吗 模拟器root权限开启方法
- ·笔记本开麦克风没声音 笔记本麦克风没有声音
电脑软件教程推荐
- 1 windows2016标准版激活密钥 Windows Server 2016 Standard Key购买渠道
- 2 安卓模拟器可以root吗 模拟器root权限开启方法
- 3 分辨率电脑一般是多少 电脑屏幕分辨率一般为多少
- 4笔记本电脑怎么连无线wifi 笔记本电脑连不上网络的原因及解决方法
- 5redmibook怎么进入bios 小米笔记本bios设置方法
- 6极米投影仪笔记本投屏 极米手机投屏
- 7爱普生怎么设置彩色打印 爱普生打印机彩色照片打印设置步骤
- 8电脑如何更改息屏时间 如何在电脑上设置屏幕自动息屏时间
- 9cs vac无法验证你的会话 csgo vac无法验证您的游戏会话错误解决方案
- 10华为怎么保存长图截屏 华为手机如何进行滚屏截屏操作指南
电脑软件热门教程
- 1 Linux如何设置PostgreSQL远程访问 Linux设置PostgreSQL远程访问的方法
- 2 电脑屏幕抖动问题如何解决 电脑屏幕抖动问题怎么解决
- 3 ppt模板设置在哪里 如何自定义PPT幻灯片模板
- 4pdf里面的图文怎么修改|pdf图文更改方法
- 5造成电脑非正常关机的常见五大原因剖析
- 6win7系统C盘可用空间越来越少怎么办?
- 7怎样利用免费QQ空间克隆器下载后克隆QQ空间 利用免费QQ空间克隆器下载后克隆QQ空间的方法
- 8电脑无法充电源已接通未充电 电脑接通电源但是电量不增加怎么解决
- 9电脑关机后音箱还嗡嗡响是怎么解决 电脑一关音箱就嗡嗡响怎么处理
- 10怎样通过电脑释放无线网 通过电脑释放无线网的方法有哪些
最新电脑教程
- 1 windows2016标准版激活密钥 Windows Server 2016 Standard Key购买渠道
- 2 怎么办c盘的空间分到d盘 如何将C盘空间分配给D盘
- 3 安卓模拟器可以root吗 模拟器root权限开启方法
- 4笔记本开麦克风没声音 笔记本麦克风没有声音
- 5宏基快捷启动键 宏基笔记本U盘启动指南
- 6图片怎么调整分辨率 如何快速调整图片的分辨率
- 7华硕笔记本usb接口在哪里 华硕笔记本BIOS USB接口启用教程
- 8分辨率电脑一般是多少 电脑屏幕分辨率一般为多少
- 9怎么调闹铃声音 iphone手机闹钟音量调节方法
- 10笔记本电脑怎么连无线wifi 笔记本电脑连不上网络的原因及解决方法
