win7iis如何搭建ftp服务器 win7iis搭建ftp服务器的方法
时间:2017-07-04 来源:互联网 浏览量:
今天给大家带来win7iis如何搭建ftp服务器,win7iis搭建ftp服务器的方法,让您轻松解决问题。
win7自带的iis搭建简单的FTP服务器,系统版本需是win7旗舰版,其它版本貌似不带iis。今天脚本之家小编就给大家分享win7iis搭建ftp服务器教程win7自带的iis搭建简单的FTP服务器,系统版本需是win7旗舰版,其它版本貌似不带iis。今天脚本之家小编就给大家分享win7iis搭建ftp服务器教程,一起来学学吧!
win7iis搭建ftp服务器教程
第一步:依次进入控制面板–程序和功能–打开或关闭windows功能,如图:
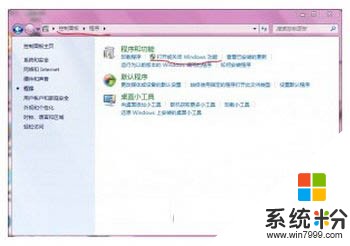
接下来就选择要添加的功能,如图
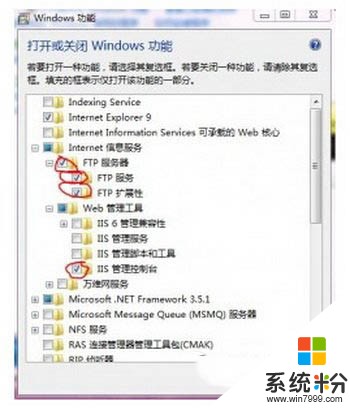
点击确定,保存之后,再次依次进入 控制面板–系统和安全–管理工具。。。
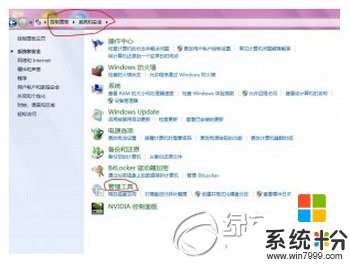
然后打开Internet信息服务(IIS)管理器。建议发一个快捷方式到桌面上,打开管理器后,请右键单击 网站 然后选择添加FTP站点
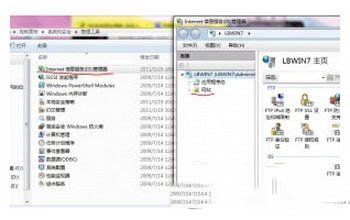

然后就填写站点资料吧。物理路径就填你要让别人访问的文件夹,比如我在E盘建立了名为FTP的文件夹
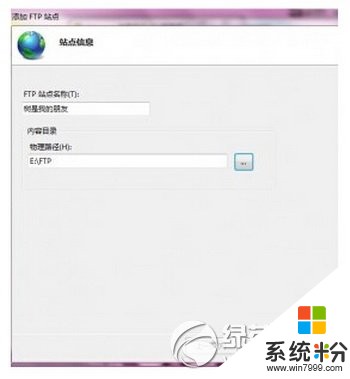
然后就要填IP地址了,对于校园网之类的局域网记得选内网地址。。。外网是访问不了的。。。端口默认21吧 SSL选无 是否自动启动FTP,自己选,如图
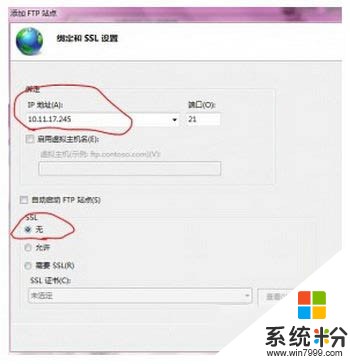
IIS的ftp是不能添加密码的,要密码也是用你电脑的账户。。。所以还是选择所有用户吧

然后选择你的站点,到右边找到查看虚拟目录,然后添加虚拟目录

名称随便
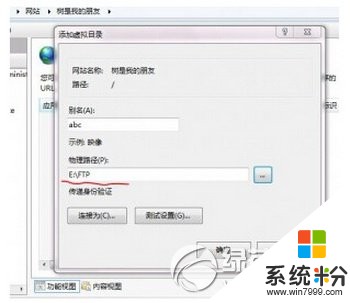
然后右键单击你的站点-FTP管理-启动 然后到浏览器中输入。访问一下你的站点吧
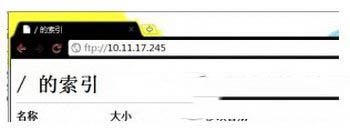
注意:安装后360会提示有漏洞,修复后,FTP服务不会自动启动,还请到计算机管理-服务里面手动启动你的FTP服务。
以上就是win7iis如何搭建ftp服务器,win7iis搭建ftp服务器的方法教程,希望本文中能帮您解决问题。
我要分享:
Win7系统教程推荐
- 1 win7原版密钥 win7正版永久激活密钥激活步骤
- 2 win7屏幕密码 Win7设置开机锁屏密码的方法
- 3 win7 文件共享设置 Win7如何局域网共享文件
- 4鼠标左键变右键右键无法使用window7怎么办 鼠标左键变右键解决方法
- 5win7电脑前置耳机没声音怎么设置 win7前面板耳机没声音处理方法
- 6win7如何建立共享文件 Win7如何共享文件到其他设备
- 7win7屏幕录制快捷键 Win7自带的屏幕录制功能怎么使用
- 8w7系统搜索不到蓝牙设备 电脑蓝牙搜索不到其他设备
- 9电脑桌面上没有我的电脑图标怎么办 win7桌面图标不见了怎么恢复
- 10win7怎么调出wifi连接 Win7连接WiFi失败怎么办
Win7系统热门教程
- 1 海尔电脑能装win10win7双系统吗
- 2 怎么查看萝卜家园win7系统计算机的硬件配置 如何查看萝卜家园win7系统计算机的硬件配置
- 3 如何设置可以实现笔记本中Win7视窗切换
- 4win7如何看内存条频率 win7 看内存条频率的方法
- 5win7系统麦克风没声音的解决办法。如何处理win7系统麦克风没声音?
- 6win7系统一键截图工具怎么使用|win7一键截图工具在哪
- 7win7删除文件后手动如何刷新才消失(亲测) win7删除文件后手动怎样刷新才消失(亲测)
- 8win7自带分区功能怎么用|win7自带分区功能使用方法
- 9win7系统中病毒灰鸽子木马怎么办,win7系统中毒的处理方法
- 10centos7 系统怎么修改锁屏时间|centos7 系统锁屏时间修改的方法
最新Win7教程
- 1 win7原版密钥 win7正版永久激活密钥激活步骤
- 2 win7屏幕密码 Win7设置开机锁屏密码的方法
- 3 win7怎么硬盘分区 win7系统下如何对硬盘进行分区划分
- 4win7 文件共享设置 Win7如何局域网共享文件
- 5鼠标左键变右键右键无法使用window7怎么办 鼠标左键变右键解决方法
- 6windows7加密绿色 Windows7如何取消加密文件的绿色图标显示
- 7windows7操作特点 Windows 7的特点有哪些
- 8win7桌面东西都没有了 桌面文件丢失了怎么办
- 9win7电脑前置耳机没声音怎么设置 win7前面板耳机没声音处理方法
- 10多个程序或窗口之间切换 如何在windows7中利用快捷键切换多个程序窗口
