怎么用u盘装win7系统 u盘装win7系统图解教程 用u盘装win7系统 u盘装win7系统图解教程的方法
时间:2017-07-04 来源:互联网 浏览量:
今天给大家带来怎么用u盘装win7系统,u盘装win7系统图解教程,用u盘装win7系统,u盘装win7系统图解教程的方法,让您轻松解决问题。
u盘装系统是目前大部分电脑城装机员最常使用的,那么如何用u盘装win7系统呢?下面学习啦小编就为大家带来了u盘装win7系统图解教程。
u盘装win7系统图解教程
先进bios设置U盘优先启动
用U盘启动,进入PE;
用虚拟光驱加载WIN7原版安装镜像文件,如图的H盘
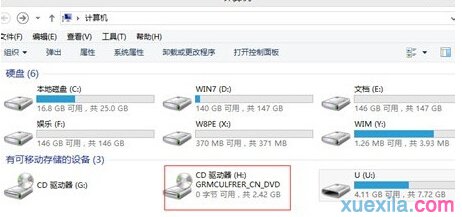
在桌面打开“windows通用安装器”,单击“快捷安装器”按钮,如图:
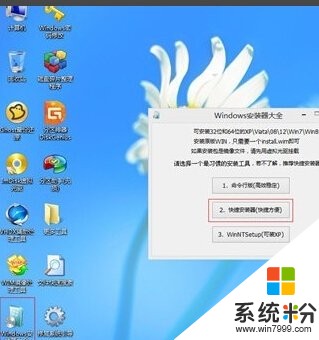
通过“打开”按钮在刚才加载的虚拟磁盘中的sources文件夹中找到install.wim文件进行安装,如图:

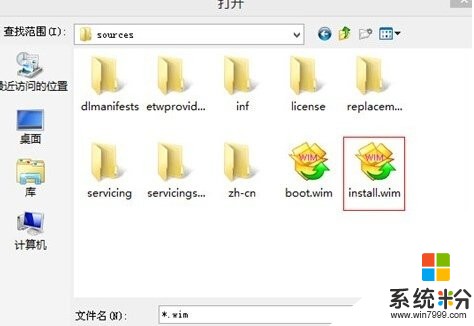
选择系统安装分区C盘(系统盘),并打√格式化,如图:
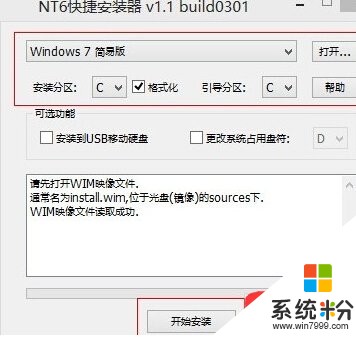
此时会弹出需要格式化该系统分区,单击“确定”按钮,如图:
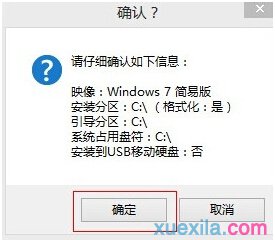
在弹出的格式化窗口中,将文件系统格式改成NTFS格式(若是装双系统也是需要需要转换为NTFS格式),然后单击“开始”按钮,如图:
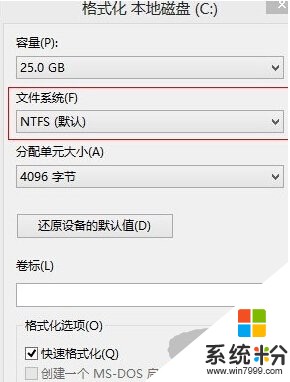
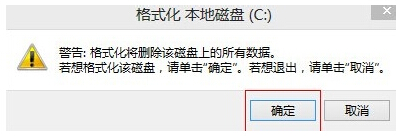
格式化完成后,系统将会自动安装,系统安装完成后,单击“是”重启电脑,如图:
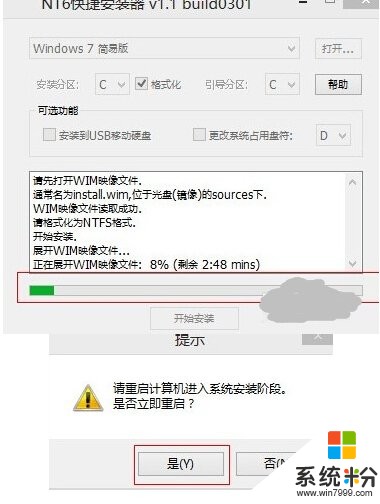
重启后的安装步骤与光驱光盘安装是一样的,按照提示点击下一步按钮就可以了,安装过程大约20分钟,安装完成后,装上驱动和常用软件,再做个系统备份ghost文件,方便下次系统有问题的还原
如何用u盘装win7系统 u盘装win7系统图解教程相关文章:
1.如何轻松使用u盘安装win7系统
2.使用u盘安装win7系统教程
3.u盘安装win7系统步骤是怎样的
4.如何用u盘装win7系统 u盘装win7系统教程
5.通过u盘如何安装win7纯净版
6.如何用U盘安装Windows7系统
7.u盘如何安装原版win7系统
以上就是怎么用u盘装win7系统,u盘装win7系统图解教程,用u盘装win7系统,u盘装win7系统图解教程的方法教程,希望本文中能帮您解决问题。
相关教程
- ·怎么使用dos系统U盘装win7系统教程 使用dos系统U盘装win7系统教程的方法
- ·U盘安装win7系统教程/如何用u盘装win7系统的方法【图文详解】
- ·win7系统用U盘pe操作的详细教程 win7系统用U盘pe操作的图文教程
- ·用u盘做启动盘如何重装win7系统 用u盘做启动盘重装win7系统的方法
- ·用u盘给thinkpad笔记本安装win7系统的图文教程 thinkpad笔记本用u盘安装win7系统的详细教程
- ·惠普手提用u盘装win7系统的方法 惠普手提怎么用u盘装win7系统
- ·win7原版密钥 win7正版永久激活密钥激活步骤
- ·win7屏幕密码 Win7设置开机锁屏密码的方法
- ·win7怎么硬盘分区 win7系统下如何对硬盘进行分区划分
- ·win7 文件共享设置 Win7如何局域网共享文件
Win7系统教程推荐
- 1 win7原版密钥 win7正版永久激活密钥激活步骤
- 2 win7屏幕密码 Win7设置开机锁屏密码的方法
- 3 win7 文件共享设置 Win7如何局域网共享文件
- 4鼠标左键变右键右键无法使用window7怎么办 鼠标左键变右键解决方法
- 5win7电脑前置耳机没声音怎么设置 win7前面板耳机没声音处理方法
- 6win7如何建立共享文件 Win7如何共享文件到其他设备
- 7win7屏幕录制快捷键 Win7自带的屏幕录制功能怎么使用
- 8w7系统搜索不到蓝牙设备 电脑蓝牙搜索不到其他设备
- 9电脑桌面上没有我的电脑图标怎么办 win7桌面图标不见了怎么恢复
- 10win7怎么调出wifi连接 Win7连接WiFi失败怎么办
最新Win7教程
- 1 win7原版密钥 win7正版永久激活密钥激活步骤
- 2 win7屏幕密码 Win7设置开机锁屏密码的方法
- 3 win7怎么硬盘分区 win7系统下如何对硬盘进行分区划分
- 4win7 文件共享设置 Win7如何局域网共享文件
- 5鼠标左键变右键右键无法使用window7怎么办 鼠标左键变右键解决方法
- 6windows7加密绿色 Windows7如何取消加密文件的绿色图标显示
- 7windows7操作特点 Windows 7的特点有哪些
- 8win7桌面东西都没有了 桌面文件丢失了怎么办
- 9win7电脑前置耳机没声音怎么设置 win7前面板耳机没声音处理方法
- 10多个程序或窗口之间切换 如何在windows7中利用快捷键切换多个程序窗口
