win7电脑盘符图标显示异常怎么解决 电脑盘符图标显示异常该怎么办
时间:2017-07-04 来源:互联网 浏览量:
今天给大家带来win7电脑盘符图标显示异常怎么解决,电脑盘符图标显示异常该怎么办,让您轻松解决问题。
win7磁盘分区图标显示错误怎么办 电脑盘符图标显示异常解决方法。我们在使用电脑的时候,总是会遇到很多的电脑难题。当我们在遇到了电脑的磁盘分区图标显示错误的时候,我们应该怎么办呢?一起来看看吧。
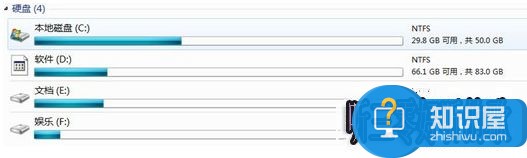
1、 鼠标右键点击“计算机”选择“管理”,调出“计算机管理”窗口,选中“磁盘管理”。
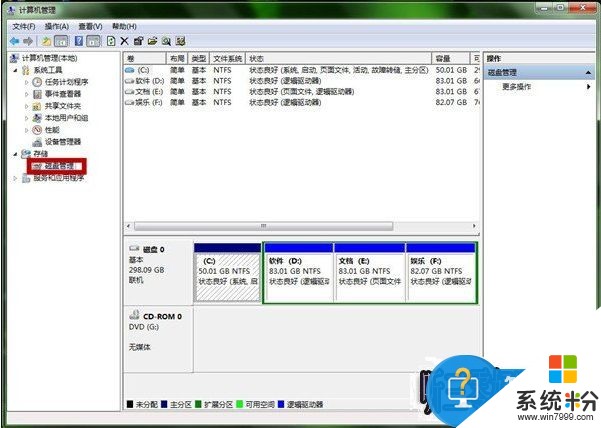
2、 由于我们是D盘,我们右键单击D盘,选择“更改驱动器符号和路径”。

3、在弹出的窗口中,我们点击“更改”,把该盘改成其他盘,点击确定后。再改回来,这样图标就可以恢复原样了。
对于我们在遇到了电脑磁盘图标显示错误的时候,我们就可以利用到上面给你们介绍的解决方法进行处理,希望能够对你们有所帮助。
以上就是win7电脑盘符图标显示异常怎么解决,电脑盘符图标显示异常该怎么办教程,希望本文中能帮您解决问题。
我要分享:
上一篇:win7警告"虚拟内存最小值过低"如何设置 win7警告"虚拟内存最小值过低"怎么设置
下一篇:把Win7任务栏的库改成直接打开计算机或盘符的方法 如何把Win7任务栏的库改成直接打开计算机或盘符
相关教程
- ·电脑桌面快捷方式图标显示异常 快捷方式图标显示异常 win7怎么解决
- ·win7普通版图标显示异常怎么修复|win7图标出现异常解决方法
- ·win7图标显示异常怎么办;如何修复xin7桌面图标
- ·win7桌面图标显示异常如何修复|win7桌面图标异常解决方法
- ·win7图标异常怎么解决|win7图标异常修复方法
- ·windows7分区后硬盘图标异常怎么办,怎么修复windows7硬盘图标异常
- ·win7屏幕密码 Win7设置开机锁屏密码的方法
- ·win7怎么硬盘分区 win7系统下如何对硬盘进行分区划分
- ·win7 文件共享设置 Win7如何局域网共享文件
- ·鼠标左键变右键右键无法使用window7怎么办 鼠标左键变右键解决方法
Win7系统教程推荐
- 1 win7屏幕密码 Win7设置开机锁屏密码的方法
- 2 win7 文件共享设置 Win7如何局域网共享文件
- 3 鼠标左键变右键右键无法使用window7怎么办 鼠标左键变右键解决方法
- 4win7电脑前置耳机没声音怎么设置 win7前面板耳机没声音处理方法
- 5win7如何建立共享文件 Win7如何共享文件到其他设备
- 6win7屏幕录制快捷键 Win7自带的屏幕录制功能怎么使用
- 7w7系统搜索不到蓝牙设备 电脑蓝牙搜索不到其他设备
- 8电脑桌面上没有我的电脑图标怎么办 win7桌面图标不见了怎么恢复
- 9win7怎么调出wifi连接 Win7连接WiFi失败怎么办
- 10w7系统麦克风不能说话 win7麦克风没有声音怎么调整设置
Win7系统热门教程
- 1 win7系统打不开Eexe怎么解决 win7 exe的解决方法有哪些
- 2 win7计算机右键管理打不开该怎么办?
- 3 win7桌面图标不见怎么修复,win7桌面图标找回方法
- 4无线网络能连接上但上不了网怎么办 win7无线网络能连接但上不了网如何处理
- 5win7系统电脑如何发挥cpu最大性能的解决方法
- 6Win7系统下一直管理员身份运行权限的设置方法
- 7微软官方win7系统没有声音的几种解决办法
- 8win7 32位旗舰版下载设备管理显示部分驱动未安装解决的方法 win7 32位旗舰版下载设备管理显示部分驱动未安装该怎么解决
- 9win7打开网页显示内存不足怎么解决【图文】
- 10w7系统出现未识别网络怎么解决,w7提示未识别网络的处理方法
最新Win7教程
- 1 win7屏幕密码 Win7设置开机锁屏密码的方法
- 2 win7怎么硬盘分区 win7系统下如何对硬盘进行分区划分
- 3 win7 文件共享设置 Win7如何局域网共享文件
- 4鼠标左键变右键右键无法使用window7怎么办 鼠标左键变右键解决方法
- 5windows7加密绿色 Windows7如何取消加密文件的绿色图标显示
- 6windows7操作特点 Windows 7的特点有哪些
- 7win7桌面东西都没有了 桌面文件丢失了怎么办
- 8win7电脑前置耳机没声音怎么设置 win7前面板耳机没声音处理方法
- 9多个程序或窗口之间切换 如何在windows7中利用快捷键切换多个程序窗口
- 10win7资源管理器停止工作原因 windows资源管理器停止工作原因分析
