戴尔灵越14r用U盘装系统的方法 戴尔灵越14r如何用U盘装系统
时间:2017-07-04 来源:互联网 浏览量:
今天给大家带来戴尔灵越14r用U盘装系统的方法,戴尔灵越14r如何用U盘装系统,让您轻松解决问题。
戴尔的14R系列笔记本一直是其出货的主力系列,不凡经典之作,在追求14R不断前进和提高的道路上戴尔似乎想做的更好。今天小编就来介绍一下戴尔灵越14r怎么用U盘装系统。具体方法如下:
解决方法1:
1安装并打开下载好的“U当家”U盘启动盘制作工具
2将之前准备好的U盘插入电脑,U当家会自动识别并选为默认,如果有多个U盘可以在“选择U盘”的下拉框中选择要制作成U盘启动盘的U盘。
3点击下面的“一键制作”按钮。(如果是电脑主板是UEFI的,建议勾选“支持EFI启动”)
解决方法2:
1戴尔灵越14r台式电脑快捷键是“F12”
解决方法3:
1把制作好并存有win8系统镜像文件的U当家u盘启动盘插在电脑usb接口上,然后重启电脑,在出现开机画面时用一键u盘启动快捷键的方法进入到U当家主菜单界面,选择【01】运行U当家win8PE装机维护版(新机器),按回车键确认选择,如下图所示:
 2
2进入到win8PE系统桌面后,双击打开U当家pe装机工具(工具默认自动开启),然后选择U当家u盘启动盘中的win8系统镜像文件,U当家pe装机工具会自动加载win8系统镜像文件,单击选择c盘为系统安装盘,再点击“确定”按钮,如下图所示:
 3
3随即会弹出一个信息提示窗口,按工具默认选择,点击“确定”按钮即可,然后耐心等待win8系统镜像文件释放完成,并自动重启电脑,如下图所示:
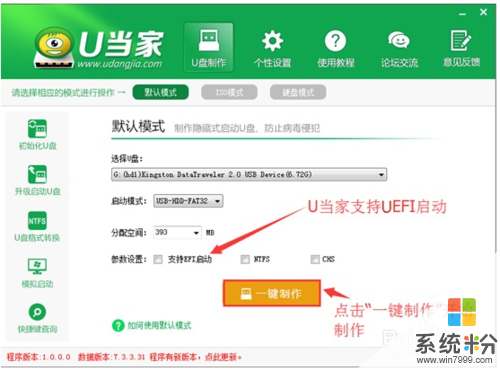 4
4完成操作我们将电脑重启后,系统会自动开始安装后续程序,直到进入win8系统桌面。就这样,戴尔灵越14r用U盘装win8系统就完成了。
以上就是戴尔灵越14r用U盘装系统的方法,戴尔灵越14r如何用U盘装系统教程,希望本文中能帮您解决问题。
我要分享:
相关教程
- ·戴尔灵越系列U盘安装系统时蓝屏怎么解决 戴尔灵越系列U盘安装系统时蓝屏如何解决
- ·戴尔灵越14怎么设置U盘为第一启动项,戴尔U盘启动设置
- ·戴尔灵越怎么设置开机密码 戴尔电脑开机密码修改方法
- ·戴尔笔记本biosu盘启动设置 戴尔新版BIOS如何设置U盘启动
- ·戴尔dell笔记本电脑如何开启U盘启动 用什么方法可以让戴尔笔记本来开启U盘启动
- ·戴尔电脑硬盘文件丢失如何恢复? 戴尔电脑硬盘文件丢失恢复的方法?
- ·台式电脑不显示桌面怎么办 电脑桌面显示异常怎么办
- ·电脑alt加a怎么恢复截屏 Alt A截图没反应怎么办
- ·电脑跟电视怎么连接投屏 电脑和电视机连接同屏方法
- ·iphone关闭系统自动更新 如何禁用苹果手机系统自动更新功能
电脑软件教程推荐
- 1 iphone关闭系统自动更新 如何禁用苹果手机系统自动更新功能
- 2 windows2016标准版激活密钥 Windows Server 2016 Standard Key购买渠道
- 3 安卓模拟器可以root吗 模拟器root权限开启方法
- 4分辨率电脑一般是多少 电脑屏幕分辨率一般为多少
- 5笔记本电脑怎么连无线wifi 笔记本电脑连不上网络的原因及解决方法
- 6redmibook怎么进入bios 小米笔记本bios设置方法
- 7极米投影仪笔记本投屏 极米手机投屏
- 8爱普生怎么设置彩色打印 爱普生打印机彩色照片打印设置步骤
- 9电脑如何更改息屏时间 如何在电脑上设置屏幕自动息屏时间
- 10cs vac无法验证你的会话 csgo vac无法验证您的游戏会话错误解决方案
电脑软件热门教程
- 1 深度Win7旗舰版系统给路由器复位的操作方法
- 2 如何快速改开机登录密码 快速改开机登录密码的方法
- 3 近期打开的文件在电脑哪里可以看到 快速查看电脑最近打开文件方法
- 4小米手机连接电脑SD卡无法读取怎样处理? 小米手机连接电脑SD卡无法读取处理的方法?
- 5如何让电脑马上进入屏保状态 让电脑快速进入屏保状态的方法有哪些
- 6diskgenius如何来进行合并硬盘分区 用什么方法可以让diskgenius合并硬盘分区
- 7电脑怎样全面体检加速清理电脑垃圾 电脑全面体检加速清理电脑垃圾的方法
- 8移动硬盘插到电脑没反应 移动硬盘插上电脑但没有反应怎么办
- 9百度账号忘记密码的登录方法。百度账号忘记密码如何登录?
- 10电脑识别鼠标设备的方法 电脑怎样识别鼠标设备
