开机时Windows资源管理器 已停止工作如何解决? 开机时Windows资源管理器 已停止工作的解决方法
时间:2017-07-04 来源:互联网 浏览量:
今天给大家带来开机时Windows资源管理器,已停止工作如何解决?,开机时Windows资源管理器,已停止工作的解决方法,让您轻松解决问题。
打开电脑的时候如果没有正常的Windows桌面,而只出现了一个“Windows资源管理器 已停止工作”的对话框,下面只有两个选项:①联机检查解决方案并关闭该程序;②关闭程序。该怎么解决呢,其实很简单,让我们一步一步地做。具体方法如下:
1首先点击对话框中的“关闭程序”,不用Windows自动地联机检查解决方案,因为它压根什么都解决不了。
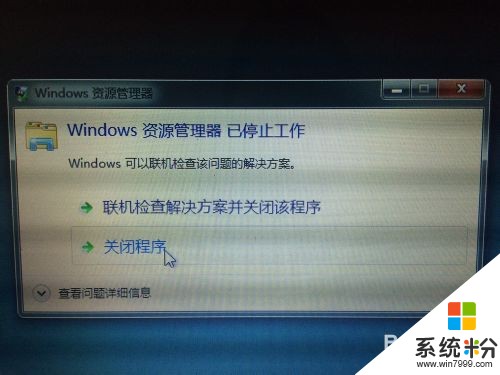 2
2同时按住“Ctrl”+"Alt"+"Del"键,这时候电脑上的Windows资源管理器会出现,点击五个选项中的最后一个“启动任务管理器(T)”,这时候会蹦出来一个Windows资源管理器的对话框。

 3
3在“进程”选项卡中找到“explorer.exe”应用程序进程,,在右下方找到“结束进程”,点击“确定”。
 4
4在“资源管理器”的左上角有一个“文件”菜单,里面有“新建任务(运行...)(N)”,点击进去。
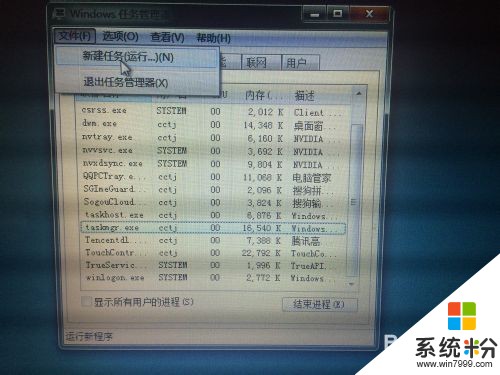 5
5在“创建新任务”的对话框中,点击浏览选项,这时候会出现一个文件搜索框,找到系统盘C盘下的Windows文件夹,在里面搜索explorer,这时候会出现文件路径为C:Windowsexplorer.exe的文件夹。
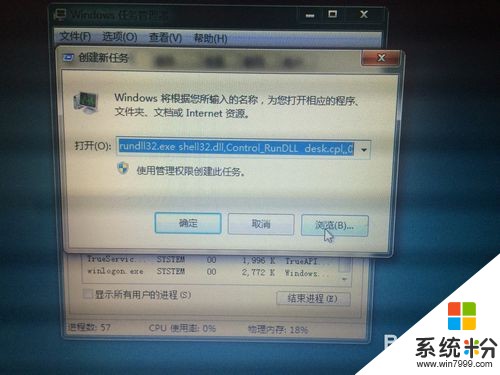
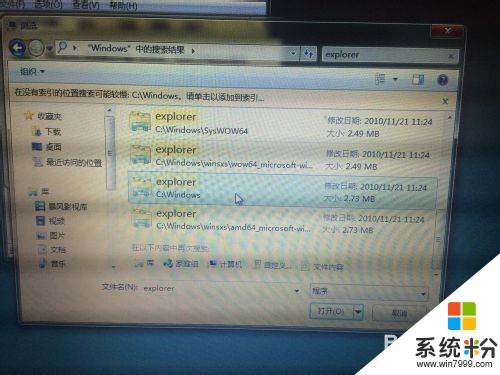 6
6双击“explorer.exe”退出文件搜索对话框,进入资源管理器。这时会看到打开后面会出现我们刚才搜索到的文件路径。点击确定,这时候就算大功告成了,因为我们想要的桌面已经出现。

以上就是开机时Windows资源管理器,已停止工作如何解决?,开机时Windows资源管理器,已停止工作的解决方法教程,希望本文中能帮您解决问题。
我要分享:
相关教程
- ·windows 资源管理器停止工作 windows资源管理器已停止工作怎么办
- ·Windows7资源管理器停止工作了怎么解决 Windows7资源管理器停止工作如何处理
- ·windows7资源管理器已停止工作 该如何解决? windows7资源管理器已停止工作 该解决的方法有哪些?
- ·windows7如何解决资源管理器停止工作?? windows7解决资源管理器停止工作的方法有哪些??
- ·windows7资源管理器停止工作怎样解决? windows7资源管理器停止工作解决的方法有哪些?
- ·IE浏览器已停止工作,IE浏览器停止工作怎么解决 IE浏览器已停止工作,IE浏览器停止工作的解决方法
- ·windows2016标准版激活密钥 Windows Server 2016 Standard Key购买渠道
- ·怎么办c盘的空间分到d盘 如何将C盘空间分配给D盘
- ·安卓模拟器可以root吗 模拟器root权限开启方法
- ·笔记本开麦克风没声音 笔记本麦克风没有声音
电脑软件教程推荐
- 1 windows2016标准版激活密钥 Windows Server 2016 Standard Key购买渠道
- 2 安卓模拟器可以root吗 模拟器root权限开启方法
- 3 分辨率电脑一般是多少 电脑屏幕分辨率一般为多少
- 4笔记本电脑怎么连无线wifi 笔记本电脑连不上网络的原因及解决方法
- 5redmibook怎么进入bios 小米笔记本bios设置方法
- 6极米投影仪笔记本投屏 极米手机投屏
- 7爱普生怎么设置彩色打印 爱普生打印机彩色照片打印设置步骤
- 8电脑如何更改息屏时间 如何在电脑上设置屏幕自动息屏时间
- 9cs vac无法验证你的会话 csgo vac无法验证您的游戏会话错误解决方案
- 10华为怎么保存长图截屏 华为手机如何进行滚屏截屏操作指南
电脑软件热门教程
- 1 笔记本电脑主板温度过高怎么解决? 笔记本电脑主板温度过高解决的方法有哪些?
- 2 ios7怎么越狱 ios7越狱的方法
- 3 汇编语言window764位如何进入debug调试 汇编语言window764位进入debug调试的方法
- 4电脑如何连接平板 电脑连接平板电脑的方法图解
- 5如何清空微信缓存 电脑版微信如何清理缓存文件
- 6U盘装系统U盘如何启动。 U盘装系统U盘怎么启动。
- 7酷狗音乐不想要歌手写真展示如何处理 让酷狗音乐取消歌手写真展示的方法
- 8【电子书生成软件】下载的EXE文件怎么打不开【电子书生成软件】下载的EXE文件打不开的解决办法
- 9苹果手机iPhone怎么调整锁屏和主屏幕壁纸不一样的设置
- 10cpu占用过高导致电脑很卡或无响应怎么办
最新电脑教程
- 1 windows2016标准版激活密钥 Windows Server 2016 Standard Key购买渠道
- 2 怎么办c盘的空间分到d盘 如何将C盘空间分配给D盘
- 3 安卓模拟器可以root吗 模拟器root权限开启方法
- 4笔记本开麦克风没声音 笔记本麦克风没有声音
- 5宏基快捷启动键 宏基笔记本U盘启动指南
- 6图片怎么调整分辨率 如何快速调整图片的分辨率
- 7华硕笔记本usb接口在哪里 华硕笔记本BIOS USB接口启用教程
- 8分辨率电脑一般是多少 电脑屏幕分辨率一般为多少
- 9怎么调闹铃声音 iphone手机闹钟音量调节方法
- 10笔记本电脑怎么连无线wifi 笔记本电脑连不上网络的原因及解决方法
