在ppt中如何插入word文档链接 在ppt中插入word文档链接的方法
时间:2017-07-04 来源:互联网 浏览量:
今天给大家带来在ppt中如何插入word文档链接,在ppt中插入word文档链接的方法,让您轻松解决问题。
在日常工作中经常会使用ppt来制作文稿,如果我们需要在ppt中插入word文档链接,应该怎样插入呢?下面就让学习啦小编告诉你在ppt中怎样插入word文档链接的方法,希望对大家有所帮助。
在ppt中插入word文档链接的方法打开PPT软件,点击“插入”按钮。
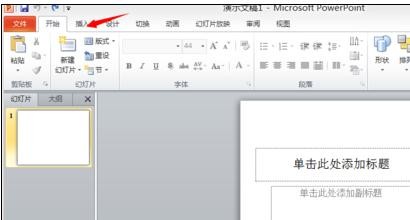
点击要插入word文档链接的文本框,再点击“超链接”,如图所示。
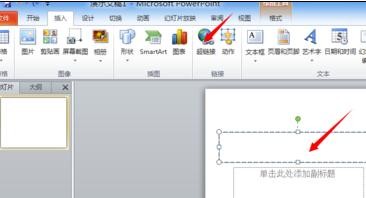
选择自己要插入链接的word文档,再按“确定”,这样链接便插入了,如图所示。
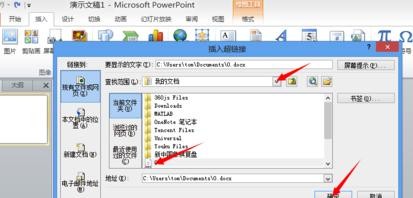
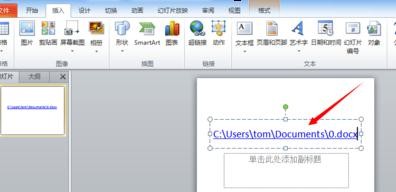 在ppt中插入链接的方法
在ppt中插入链接的方法
1.单击“常用”工具栏上的“插入超链接”按钮,或者选择“插入”菜单中的“超链接”,这时会弹出如图所示的对话框。
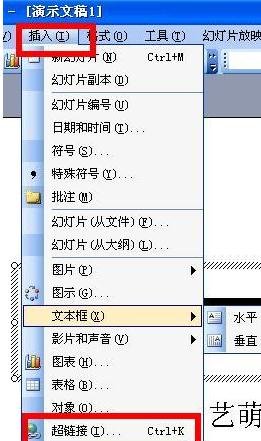
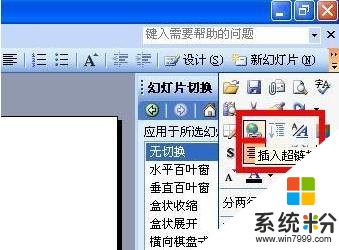
2.在对话框“连接到”选择区可以选择连接指向的类型,“原有文件或网页”“本文档中的位置”“新建文档”“电子邮件地址”。

3.选定后单击“确定”退出,这时候超链接就完成了。

4.如果删除或者编辑已经建立的超链接,可以再普通视图中,用鼠标右单击用作超链接的文本或对象,在弹出来的快捷菜单中选择“编辑超链接”或者“删除超链接”。
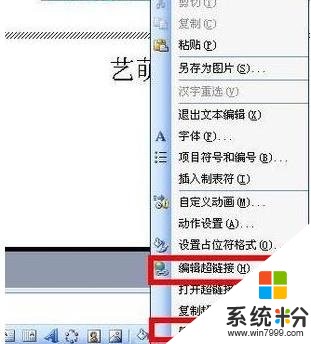
看了在ppt中怎样插入word文档链接的人还看:
1.ppt2010怎么插入word文档图文教程
2.如何在ppt中添加链接
3.ppt如何链接文件
4.如何在ppt中设置链接到文档某一页
5.ppt中怎么加入word文档
6.word2013怎么插入ppt
以上就是在ppt中如何插入word文档链接,在ppt中插入word文档链接的方法教程,希望本文中能帮您解决问题。
我要分享:
相关教程
- ·如何在Word文档中插入音频文件 在Word文档中插入音频文件的方法有哪些
- ·在word文档中如何插入艺术字在word文档中插入艺术字的方法有哪些
- ·怎样在Word文档中插入cad文件? 在Word文档中插入cad文件的方法有哪些?
- ·怎样在word文档中插入文本框 在word文档中插入文本框的方法
- ·怎么在Word文档中创建超链接 在Word文档中创建超链接方法
- ·WORD文档中要设置超链接的方法 如何在word里面来进行文档超链接的设置
- ·页面之间切换快捷键 电脑快速切换浏览器页面
- ·windows2016标准版激活密钥 Windows Server 2016 Standard Key购买渠道
- ·怎么办c盘的空间分到d盘 如何将C盘空间分配给D盘
- ·安卓模拟器可以root吗 模拟器root权限开启方法
电脑软件教程推荐
- 1 windows2016标准版激活密钥 Windows Server 2016 Standard Key购买渠道
- 2 安卓模拟器可以root吗 模拟器root权限开启方法
- 3 分辨率电脑一般是多少 电脑屏幕分辨率一般为多少
- 4笔记本电脑怎么连无线wifi 笔记本电脑连不上网络的原因及解决方法
- 5redmibook怎么进入bios 小米笔记本bios设置方法
- 6极米投影仪笔记本投屏 极米手机投屏
- 7爱普生怎么设置彩色打印 爱普生打印机彩色照片打印设置步骤
- 8电脑如何更改息屏时间 如何在电脑上设置屏幕自动息屏时间
- 9cs vac无法验证你的会话 csgo vac无法验证您的游戏会话错误解决方案
- 10华为怎么保存长图截屏 华为手机如何进行滚屏截屏操作指南
电脑软件热门教程
- 1 电脑怎么建新的文件夹 怎样在电脑上创建一个新的文件夹
- 2 怎样选择安全插线板? 选择安全插线板的方法
- 3 复制文件到U盘消失该怎么解决 复制文件到U盘消失的解决办法有哪些
- 4安卓手机如何查看IMEI号 安卓手机查看IMEI号的办法
- 5电脑屏幕怎么设置不锁屏 怎样设置电脑不自动锁屏
- 6怎麽快速判断电脑电源的好坏,快速判断电脑电源的好坏的方法
- 7[最新·最全]怎么加快电脑开机速度
- 8台式/笔记本电脑如何设置自动定时关机 台式/笔记本电脑设置自动定时关机的方法
- 9打开QQ浏览器问我是否设置为默认浏览器关闭的方法 打开QQ浏览器问我是否设置为默认浏览器怎么关闭
- 10怎麽解决快牙电脑版打不开的问题,快牙电脑版打不开解决方法
