Win10系统此电脑图标不见了如何恢复 Win10系统此电脑图标不见了怎么恢复
时间:2017-07-04 来源:互联网 浏览量:
今天给大家带来Win10系统此电脑图标不见了如何恢复,Win10系统此电脑图标不见了怎么恢复,让您轻松解决问题。
有些用户升级Win10系统后发现电脑桌面上只有回收站一个图标,其他常用的比如此电脑图标等都消失不见了,这是怎么回事呢?那么,Win10桌面此电脑图标不见了怎么恢复呢?下面,小编就来和大家介绍这问题的恢复技巧。
Win10桌面没有“此电脑”图标的显示方法:
1、在桌面空白处右击,选择弹出菜单中的“个性化”:
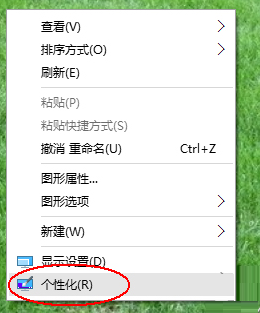
2、在弹出的“个性化”窗口中选择左侧的“主题”:
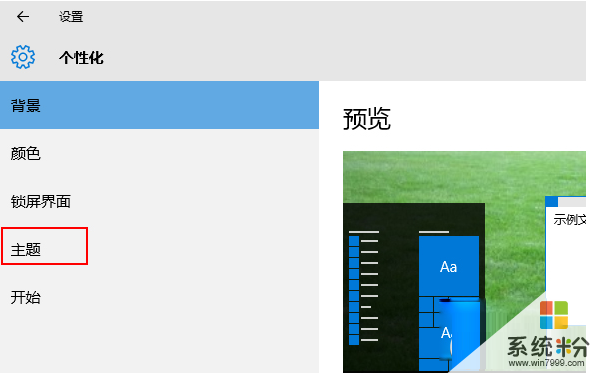
3、再单击右侧的“桌面图标设置”:
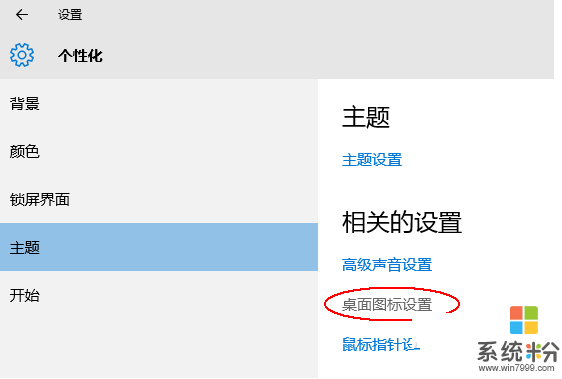
4、在弹出的“桌面图标设置”对话框中,选择“桌面图标”区域中你所需要的图标复选框,比如“计算机”,再单击“确定”按钮即可:
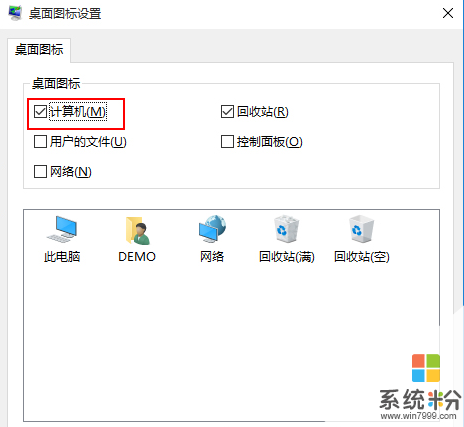
5、但是返回桌面我们可以看到,在Win10中已经不叫做“我的电脑”或者win8所叫的“此计算机”,而是叫“此电脑”,有没有感觉这个名称更可爱更可亲更可近呢。

扩展阅读:隐藏Win10桌面上此电脑图标的操作步骤如下:
1、桌面上有“此电脑”图标,右击桌面——点击个性化。
2、进入设置界面——找到主题——找到桌面图标设置。
3、进入桌面图标设置——找到“此电脑”。
4、去点“此电脑”前的复选框勾选。
5、点击确认完成。可以看见桌面上“此电脑”图标不见了。
述其实,Win10系统此电脑图标不见问题可以通过个性化设置来恢复,要是用户也遇到同样的问题,可以参考本文方法来恢复,如果大家还有其他疑问欢迎关注小鱼一键重装系统官网。
以上就是Win10系统此电脑图标不见了如何恢复,Win10系统此电脑图标不见了怎么恢复教程,希望本文中能帮您解决问题。
相关教程
- ·windows10电脑桌面上的图标不见了怎么办 win10桌面我的电脑图标不见了如何恢复
- ·电脑桌面此电脑图标不见了怎么弄 win10此电脑图标不见怎么办
- ·电脑桌面无线网络图标不见了 win10 无线网络图标不见了怎么恢复
- ·win10系统主界面图标不见了 Win10系统桌面图标丢失了怎么恢复
- ·win10找不到计算机 win10系统桌面此电脑(计算机)图标不见了怎么办
- ·如何恢复win10的桌面图标?桌面图标不见了是怎么回事?
- ·win10更改硬盘分区 win10调整现有硬盘分区的方法
- ·电脑桌面如何隐藏图标 Windows10系统恢复隐藏的桌面图标方法
- ·windows10儿童模式 Win10电脑的儿童模式设置步骤
- ·文件怎么设置默认打开方式 Win10文件默认打开方式设置方法
win10系统教程推荐
- 1 windows10儿童模式 Win10电脑的儿童模式设置步骤
- 2 电脑定时开关机在哪里取消 win10怎么取消定时关机
- 3 可以放在电脑桌面的备忘录 win10如何在桌面上放置备忘录
- 4怎么卸载cad2014 CAD2014清理工具(win10系统)
- 5电脑怎么设置网线连接网络 Win10笔记本电脑有线连接网络设置步骤
- 6电脑桌面无线网络图标不见了 win10 无线网络图标不见了怎么恢复
- 7怎么看到隐藏文件 Win10如何显示隐藏文件
- 8电脑桌面改到d盘,怎么改回c盘 Win10桌面路径修改后怎么恢复到C盘桌面
- 9windows过期不激活会怎么样 win10过期了还能更新吗
- 10windows10中文输入法用不了 Win10打字中文乱码怎么办
win10系统热门教程
- 1 w10输入法栏不见怎么办|w10输入法栏消失怎么找回
- 2 win10日历农历 Win10日历如何显示农历日期
- 3 win10 apache无法启动怎么办,win10 apache安装方法
- 4电脑程序未响应怎么解决 Win10系统程序未响应如何处理
- 5怎麽处理Win10系统误调整分辨率导致黑屏无法恢复的问题,解决Win10系统误调整分辨率导致黑屏无法恢复的方法
- 6win10系统玩游戏兼容性怎么样,win10游戏兼容性程度检测
- 7怎么退出win10安全模式?解除win10安全模式的操作方法!
- 8Win7/Win8.1升级Win10频繁遇上无线网卡不兼容现象!何解?
- 9Windows10如何卸载迈克菲? Win10卸载迈克菲的操作方法!
- 10电脑升级Win10系统XY苹果助手崩溃不能用如何解决 电脑升级Win10系统XY苹果助手崩溃不能用的解决方法
最新win10教程
- 1 win10更改硬盘分区 win10调整现有硬盘分区的方法
- 2 电脑桌面如何隐藏图标 Windows10系统恢复隐藏的桌面图标方法
- 3 windows10儿童模式 Win10电脑的儿童模式设置步骤
- 4文件怎么设置默认打开方式 Win10文件默认打开方式设置方法
- 5笔记本菜单栏怎么设置在底部 怎样把Win10任务栏还原到底部
- 6电脑定时开关机在哪里取消 win10怎么取消定时关机
- 7电脑修复dns Win10 DNS设置错误怎么修复
- 8电脑上隐藏的qq图标怎么出来 Win10任务栏qq图标消失怎么办
- 9win10系统在哪里看 win10系统如何查看电脑配置
- 10电脑输入法打出来的字是繁体字 Windows10输入法变成了繁体怎么转换为简体
