windows10创意者使用多窗口分屏的步骤
时间:2017-05-11 来源:互联网 浏览量:
windows10创意者多窗口分屏怎么用?这个功能不知道win10的小伙伴使用过没有,刚开始用可能还是会不习惯,下面一起看看windows10创意者使用多窗口分屏的步骤。
具体的解决方法:
1、Win10多窗口双屏技巧
双屏可以实现一边聊天,一边看视频/看文档或者两个文档对比等等,相比于直接在双窗口切换,显得更方便。那么,Win10双屏怎么操作呢?
其实很简单,在Win10系统中,只需要先用鼠标拖拽其中一个窗口到屏幕一侧(鼠标指针要贴边),当看到背景画面出现一个虚边框后松开鼠标即可让这个窗口贴靠到屏幕一侧。与此同时,分屏助手会将剩余所有已打开的窗口缩略显示在屏幕另一侧,用户接下去只需点选另一个需要的窗口就可以实现左右分屏了,如下图所示。
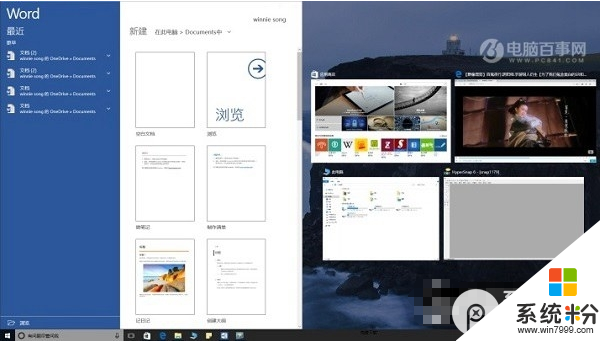
如果要取消Win10双屏,只需要将窗口从屏幕一侧拖离即可。
2、Win10多窗口三屏/四屏操作技巧
在Win10中,三分屏形式改成了一个半屏二个四分之一屏的布局,尽量保证每一个窗口的显示效果。半屏窗口依旧是拖拽到屏幕的任意一侧,四分之一屏窗口则是需要拖拽到屏幕的任意一个角落。四分屏也是类似方法,逐个拖拽即可,如下图所示。
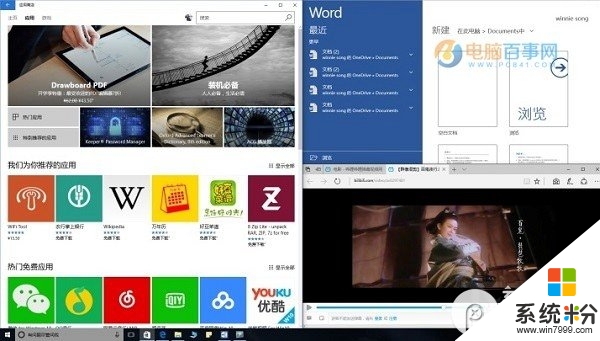
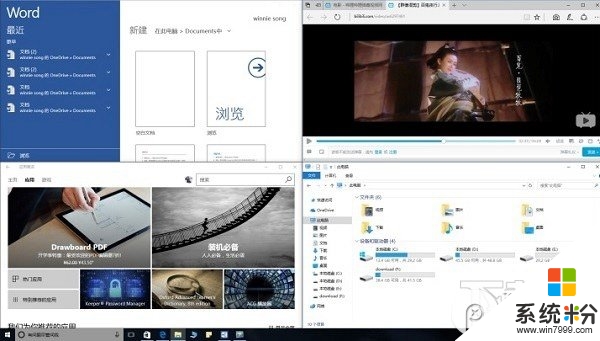
无论是三分屏还是四分屏,每个窗口的尺寸都可以在一定范围内手动缩放,并不限制在四分之一屏大小,缩放方法和平时的窗口一样。
以上就是【windows10创意者使用多窗口分屏的步骤】的全部内容,有遇上类似相同疑问的用户,可以参考上述的教程来设置。还有其他的操作系统下载后使用的疑问,或者需要了解更多的操作技巧,都欢迎上系统粉查看相关的详细教程。
我要分享:
相关教程
- ·win10多窗口同时显示 Windows 10如何分屏显示多个窗口
- ·win10创意者如何安装deskscapes|win10创意者安装deskscapes的方法
- ·win10系统桌面窗口怎么分屏,win10窗口分屏的方法
- ·win10系统怎么使用多窗口功能|win10多窗口怎么设置
- ·win10怎么激活创意者更新版|win10激活创意者更新版的方法
- ·win10创意者更新出现新故障|win10创意者更新出现蓝牙问题
- ·笔记本电脑怎么看电池损耗 win10如何查看笔记本电池磨损情况
- ·无线耳机可以连接电脑的吗 电脑win10无线蓝牙耳机连接教程
- ·可以放在电脑桌面的备忘录 win10如何在桌面上放置备忘录
- ·电脑怎么设置私密文件夹 如何在Win10上给文件夹设置密码
win10系统教程推荐
- 1 可以放在电脑桌面的备忘录 win10如何在桌面上放置备忘录
- 2 怎么卸载cad2014 CAD2014清理工具(win10系统)
- 3 电脑怎么设置网线连接网络 Win10笔记本电脑有线连接网络设置步骤
- 4电脑桌面无线网络图标不见了 win10 无线网络图标不见了怎么恢复
- 5怎么看到隐藏文件 Win10如何显示隐藏文件
- 6电脑桌面改到d盘,怎么改回c盘 Win10桌面路径修改后怎么恢复到C盘桌面
- 7windows过期不激活会怎么样 win10过期了还能更新吗
- 8windows10中文输入法用不了 Win10打字中文乱码怎么办
- 9windows怎么改壁纸 windows10如何更改桌面壁纸
- 10局域网共享电脑看不到 Win10 网络共享无法显示自己电脑的解决方法
win10系统热门教程
- 1 给win10系统设置登录密码的步骤 怎么给win10系统设置登录密码方法
- 2 windows10 开机启动 Win10开机自启动软件设置方法
- 3 win10中如何将imgburn的语言变成中文 如何使得win10的语言转换流畅
- 4怎样激活win10系统 win10系统如何激活密钥
- 5Win10推动AI平民化:让Cortana比你还了解你自己
- 6win10系统怎么快速激活|win10快速激活的方法
- 7Win10为了对电脑进行保护,已经阻止此应用怎么办?
- 8如何更改windows开机界面 win10开机背景设置教程
- 9Win10系统开启AHCI模式的方法,Win10无需重装开启硬盘AHCI的方法
- 10台式电脑怎么测试摄像头 如何测试Windows10摄像头是否可用
最新win10教程
- 1 笔记本电脑怎么看电池损耗 win10如何查看笔记本电池磨损情况
- 2 无线耳机可以连接电脑的吗 电脑win10无线蓝牙耳机连接教程
- 3 可以放在电脑桌面的备忘录 win10如何在桌面上放置备忘录
- 4电脑怎么设置私密文件夹 如何在Win10上给文件夹设置密码
- 5怎么卸载cad2014 CAD2014清理工具(win10系统)
- 6电脑系统浏览器在哪里 Win10自带浏览器搜索方法
- 7台式电脑找不到开机键 win10开始按钮不见了怎么办
- 8电脑怎么设置网线连接网络 Win10笔记本电脑有线连接网络设置步骤
- 9电脑桌面无线网络图标不见了 win10 无线网络图标不见了怎么恢复
- 10电脑显示网络图标 win10怎么将网络连接图标添加到桌面
