w10电脑怎么设置安全上网模式|w10设置安全模式上网的方法
时间:2017-05-10 来源:互联网 浏览量:
相信用户们应该都知道windows安全模式是在电脑出现问题,或者安全隐患的时候才使用的,但升级win10系统之后,界面就与之前是不一样的了,所以需要其它的方法才能正确进入安全模式,那么w10电脑怎么设置安全上网模式?下面就跟大家说说具体的设置方法。
w10设置安全模式上网的方法:
1、Win10 系统中,打开“设置”应用,
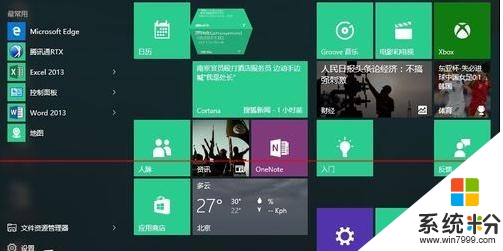
2、在设置窗口里点击“更新和安全”选项,
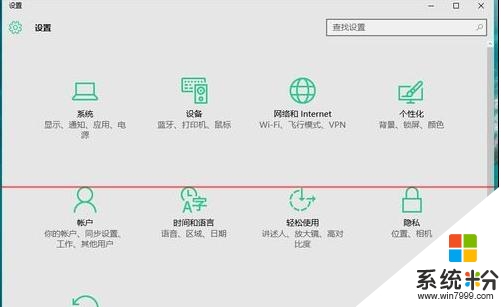
3、在更新和安全里,点击“恢复”一栏,
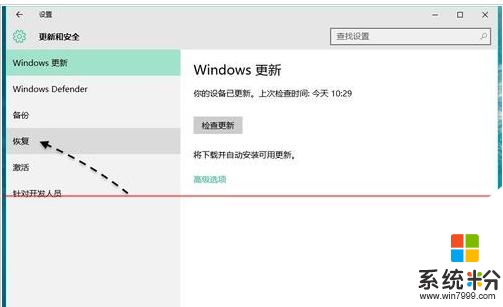
4、点击高级启动下的“立即重启”按钮,
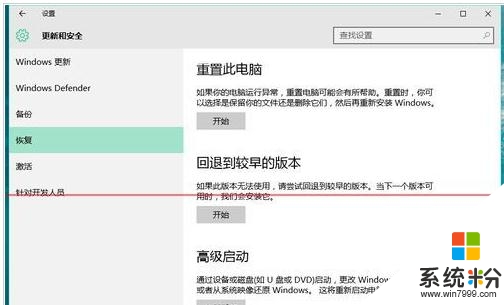
5、屏幕上会出现高级选项,点击“疑难解答”一栏,

6、点击“高级选项”一栏,
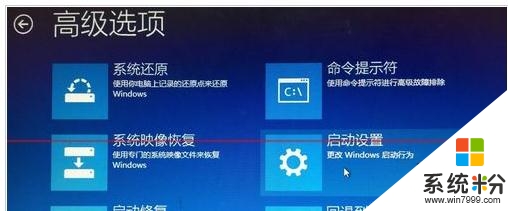
7、点击“启动设置”选项,
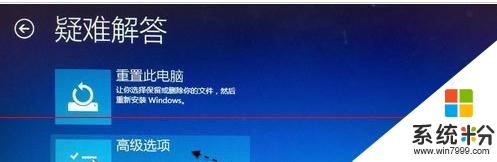
8、点击“重启”按钮,
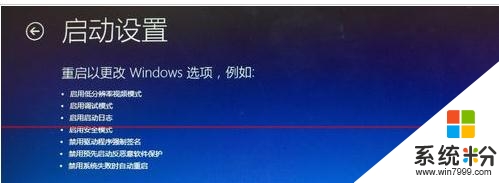
9、如果想要进入带有网络连接的安全模式,请根据屏幕上的提示按下数字5键,即可进入。
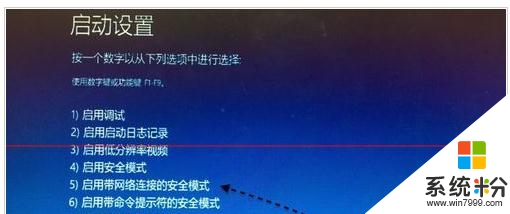
10、如下图所示,之后便可以顺利进入安全模式了。

关于【w10电脑怎么设置安全上网模式】的全部操作步骤这就跟大家分享完了,按照上述的步骤来设置即可。小伙伴选好官方电脑系统下载安装后,难免会遇上一些无法解决的故障,建议上系统粉官网查看相关的处理方法。
我要分享:
相关教程
win10系统教程推荐
- 1 可以放在电脑桌面的备忘录 win10如何在桌面上放置备忘录
- 2 怎么卸载cad2014 CAD2014清理工具(win10系统)
- 3 电脑怎么设置网线连接网络 Win10笔记本电脑有线连接网络设置步骤
- 4电脑桌面无线网络图标不见了 win10 无线网络图标不见了怎么恢复
- 5怎么看到隐藏文件 Win10如何显示隐藏文件
- 6电脑桌面改到d盘,怎么改回c盘 Win10桌面路径修改后怎么恢复到C盘桌面
- 7windows过期不激活会怎么样 win10过期了还能更新吗
- 8windows10中文输入法用不了 Win10打字中文乱码怎么办
- 9windows怎么改壁纸 windows10如何更改桌面壁纸
- 10局域网共享电脑看不到 Win10 网络共享无法显示自己电脑的解决方法
win10系统热门教程
- 1 Win10系统清除动态磁贴通知的操作方法!
- 2 win10识别不了usb设置怎么办|win10读取不了usb的解决方法
- 3 windows10玩游戏键鼠反应慢怎么回事,该怎么解决
- 4win10 esd怎么转换iso win10 esd转换iso的方法
- 5win10电脑怎么强加麦克风|win10添加麦克风的方法
- 6Win10应用商店里的QQ无法设置消息推送,怎么解决?
- 7Win10系统Windows Defender无法打开怎么办?解决方法
- 8win10无法验证发布者怎么解决|win10消除无法验证发布的方法
- 9Win10 蜘蛛纸牌游戏在哪?win10添加纸牌游戏的方法!
- 10Win10粘滞键怎么取消?取消粘滞键的操作方法!
最新win10教程
- 1 笔记本电脑怎么看电池损耗 win10如何查看笔记本电池磨损情况
- 2 无线耳机可以连接电脑的吗 电脑win10无线蓝牙耳机连接教程
- 3 可以放在电脑桌面的备忘录 win10如何在桌面上放置备忘录
- 4电脑怎么设置私密文件夹 如何在Win10上给文件夹设置密码
- 5怎么卸载cad2014 CAD2014清理工具(win10系统)
- 6电脑系统浏览器在哪里 Win10自带浏览器搜索方法
- 7台式电脑找不到开机键 win10开始按钮不见了怎么办
- 8电脑怎么设置网线连接网络 Win10笔记本电脑有线连接网络设置步骤
- 9电脑桌面无线网络图标不见了 win10 无线网络图标不见了怎么恢复
- 10电脑显示网络图标 win10怎么将网络连接图标添加到桌面
