win10系统怎么操作升级|win10系统升级的方法
时间:2017-05-09 来源:互联网 浏览量:
win10系统已经发布投入使用很长一段时间了,还有一些用户还没有升级到Win10系统。最近,也有用户想升级到Win10系统,但不知道怎么升级到Win10系统,那么win10系统怎么操作升级?下面就一起看看。
方法如下:
一、微软官方升级法
1、首先,我们需要在任务栏找到这样一个图标。
![]()
2、会弹出一个窗口。
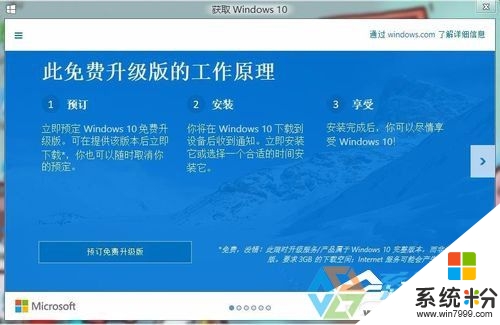
3、点击“预定免费升级版”。
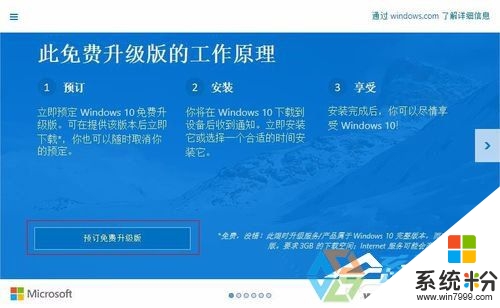
4、出现以下窗口。如果有电子邮箱,可以填写。如果没有,可以跳过。
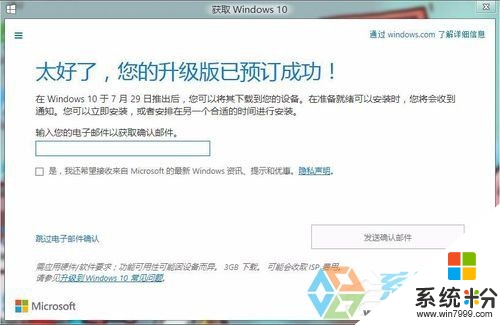
5、出现以下窗口,恭喜你,预定成功!
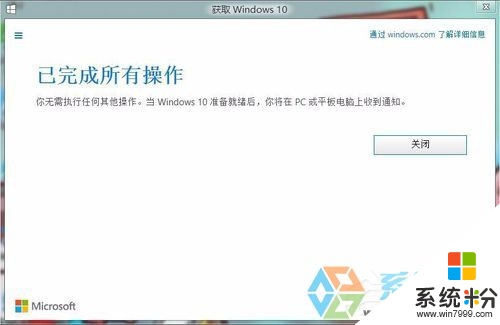
二、奇虎360升级法
1、“360免费升Win10”下载安装。

2、打开程序后,会出现这样一个窗口,点击“立即检测”以开始检测。


3、最后,如果检测成功, 会提醒你。

三、腾讯升级法
1、“腾讯Windows 10升级助手”下载并打开,点击“立即检测”。
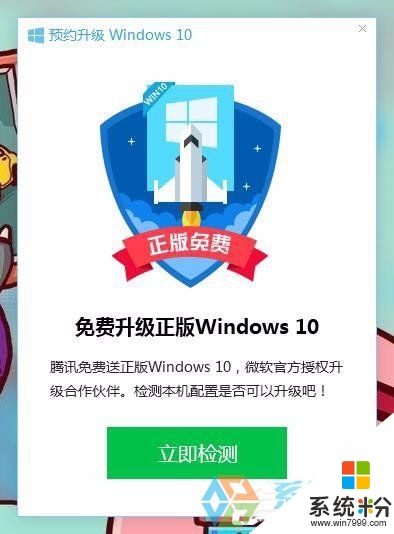
2、会出现这样一个图标。

3、打开后点击检测,就会自动检测。
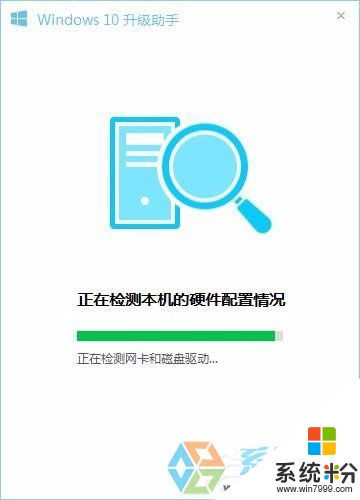
4、成功的话,就会出现这样的窗口。
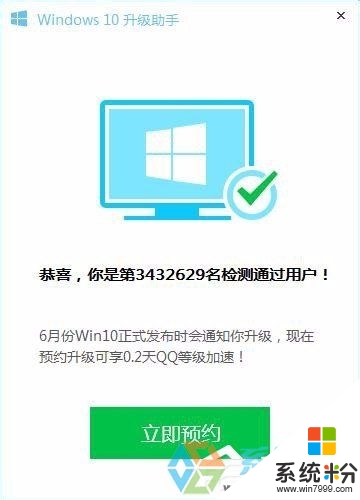
【win10系统怎么操作升级】就为大家介绍完了,要是有用户有此需求的,那么就赶紧按照教程操作吧。如果有新电脑系统下载使用的疑问,都可以上系统粉官网查看。
我要分享:
相关教程
- ·Win8升级win10正式版怎么操作?Win8.1升级Win10系统教程
- ·正版微软window8系统升级win10如何操作?正版微软window8系统升级win10的操作方法。
- ·windows7系统怎么升级 如何将Win7免费升级到Win10系统
- ·win10的系统升级问题 360怎么升级win10
- ·系统如何升级到win10,升级win10最快速的方法
- ·怎样升级到win 10系统;手动能升级win10系统吗
- ·笔记本电脑怎么看电池损耗 win10如何查看笔记本电池磨损情况
- ·无线耳机可以连接电脑的吗 电脑win10无线蓝牙耳机连接教程
- ·可以放在电脑桌面的备忘录 win10如何在桌面上放置备忘录
- ·电脑怎么设置私密文件夹 如何在Win10上给文件夹设置密码
win10系统教程推荐
- 1 可以放在电脑桌面的备忘录 win10如何在桌面上放置备忘录
- 2 怎么卸载cad2014 CAD2014清理工具(win10系统)
- 3 电脑怎么设置网线连接网络 Win10笔记本电脑有线连接网络设置步骤
- 4电脑桌面无线网络图标不见了 win10 无线网络图标不见了怎么恢复
- 5怎么看到隐藏文件 Win10如何显示隐藏文件
- 6电脑桌面改到d盘,怎么改回c盘 Win10桌面路径修改后怎么恢复到C盘桌面
- 7windows过期不激活会怎么样 win10过期了还能更新吗
- 8windows10中文输入法用不了 Win10打字中文乱码怎么办
- 9windows怎么改壁纸 windows10如何更改桌面壁纸
- 10局域网共享电脑看不到 Win10 网络共享无法显示自己电脑的解决方法
win10系统热门教程
- 1 win10正式版系统键盘快捷键操作技巧(新增)
- 2 Windows 10系统“微软账号登陆发生了错误”的解决方法!
- 3 win10家庭版来宾账户怎么开启 Win10如何开启来宾账户
- 4Win10无线网卡不能使用无法连接WIFI无线网络怎么办?
- 5windows10开机密码怎么设置【图文教程】
- 6windows 摄像头录像 WIN10系统电脑摄像头录像或拍照的方法
- 7微软天价Win10平板:84寸Surface Hub售价14万
- 8win10 64位系统装在32位系统上的方法
- 9win10程序兼容性助手怎么关闭,win10程序兼容性助手关闭的方法
- 10w10注册表被管理员禁用怎么办,w10注册表被禁用的解决方法
最新win10教程
- 1 笔记本电脑怎么看电池损耗 win10如何查看笔记本电池磨损情况
- 2 无线耳机可以连接电脑的吗 电脑win10无线蓝牙耳机连接教程
- 3 可以放在电脑桌面的备忘录 win10如何在桌面上放置备忘录
- 4电脑怎么设置私密文件夹 如何在Win10上给文件夹设置密码
- 5怎么卸载cad2014 CAD2014清理工具(win10系统)
- 6电脑系统浏览器在哪里 Win10自带浏览器搜索方法
- 7台式电脑找不到开机键 win10开始按钮不见了怎么办
- 8电脑怎么设置网线连接网络 Win10笔记本电脑有线连接网络设置步骤
- 9电脑桌面无线网络图标不见了 win10 无线网络图标不见了怎么恢复
- 10电脑显示网络图标 win10怎么将网络连接图标添加到桌面
