win10多余文件怎么清除|win10删除多余文件的方法
时间:2017-05-09 来源:互联网 浏览量:
在Windows 7操作系统中,使用一定时间后系统中会产生一些沉余文件,这类文件一般会保存在C盘中的 Cookies、Recycled、History、Recent 和 emp 文件夹中,俗称沉余文件!但是在win10系统中沉余文件的位置发生了变化,虽然如此,但不加以管理不仅会影响系统运行速度,也会加大对磁盘的消耗!下面小编给大家分享下win10多余文件怎么清除!
win10删除多余文件的方法:
Window10删除沉余文件的操作方法一:
1、按下“Win+I”组合键打开windows 设置;

2、点击左侧的【存储】;
3、在右侧点击缓存文件所在的磁盘;(一般没有设置的情况下默认缓存是在C盘系统盘中,当然不排除一些品牌机将系统磁盘设在其他磁盘中)
4、在右侧移动到底部,点击【临时文件】;
5、勾选需要清理的项目,点击【删除文件】,便会自动开始清理。
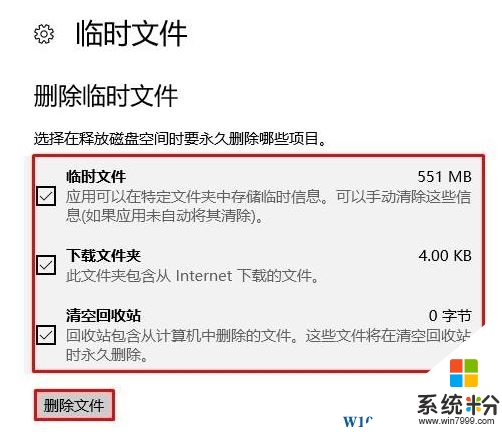
Window10删除沉余文件的操作方法二:
1、首先打开磁盘清理功能,先右键点击C盘,打开属性;
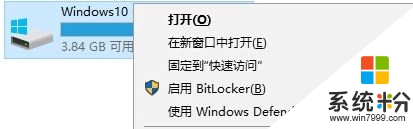
2、在磁盘属性的常规下我们就可以看到“磁盘清理”按钮了,点击即可打开;
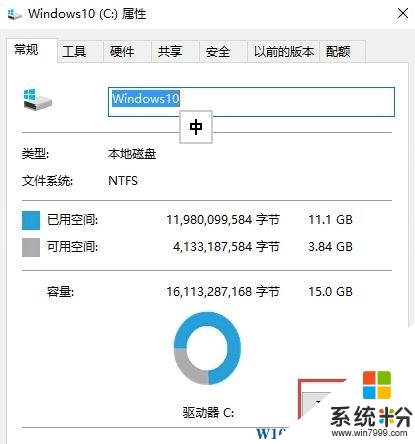
3、系统会自动计算需要清理的垃圾,这个可能需要几秒钟;
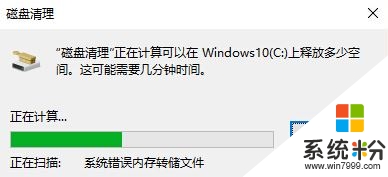
4、接下来,磁盘清理会列出可以清理的文件选项,我们勾选点击确定即可;
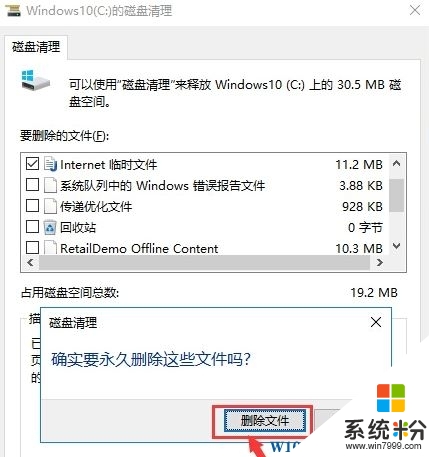
5、一般的垃圾文件是能删除如果要清理一些系统级的临时文件啥的,我们还需要点击“清理系统文件”按钮;
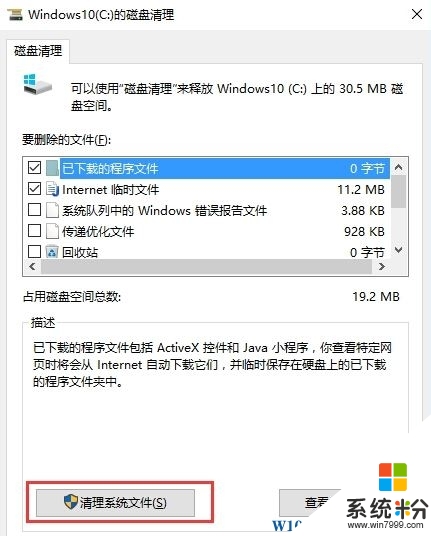
6、最后还是勾选你要清理的垃圾文件点击确定即可,其中以住的windows版本也就是以前的系统备份看需要进行清理。
如果嫌麻烦,我们可以使用360安全卫士或者QQ电脑管家,进行一键清理即可。
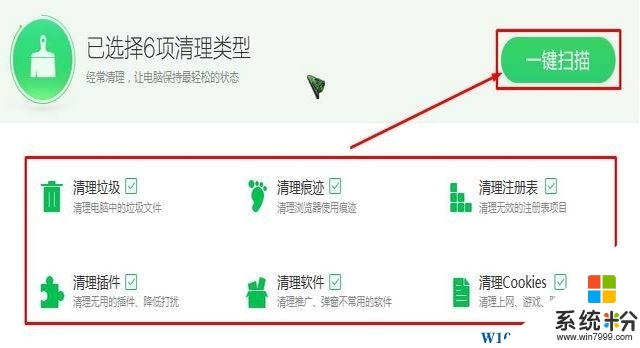

【win10多余文件怎么清除】参考上述教程的步骤来操作就可以了,觉得有需要的用户可以收藏此教程,再有其他的windows系统下载后使用的故障需要修复的话,都可以上系统粉官网查看相关的教程。
相关教程
- ·Win10怎么删除主题?win10删除多余主题的方法!
- ·win10如何卸载软件?win10删除多余软件的方法!
- ·win10主题怎么彻底删除|win10删除多余主题的方法
- ·win10新加卷怎么删除?win10删除多余卷的方法!
- ·win10怎么删除网络2?win10系统删除多余网络的方法!
- ·win10任务栏的地址栏怎么删除|win10删除任务栏多余地址栏的方法
- ·笔记本电脑怎么看电池损耗 win10如何查看笔记本电池磨损情况
- ·无线耳机可以连接电脑的吗 电脑win10无线蓝牙耳机连接教程
- ·可以放在电脑桌面的备忘录 win10如何在桌面上放置备忘录
- ·电脑怎么设置私密文件夹 如何在Win10上给文件夹设置密码
win10系统教程推荐
- 1 可以放在电脑桌面的备忘录 win10如何在桌面上放置备忘录
- 2 怎么卸载cad2014 CAD2014清理工具(win10系统)
- 3 电脑怎么设置网线连接网络 Win10笔记本电脑有线连接网络设置步骤
- 4电脑桌面无线网络图标不见了 win10 无线网络图标不见了怎么恢复
- 5怎么看到隐藏文件 Win10如何显示隐藏文件
- 6电脑桌面改到d盘,怎么改回c盘 Win10桌面路径修改后怎么恢复到C盘桌面
- 7windows过期不激活会怎么样 win10过期了还能更新吗
- 8windows10中文输入法用不了 Win10打字中文乱码怎么办
- 9windows怎么改壁纸 windows10如何更改桌面壁纸
- 10局域网共享电脑看不到 Win10 网络共享无法显示自己电脑的解决方法
win10系统热门教程
- 1 Win10系统查看无线网卡的DNS、IP地址的详细操作步骤
- 2 Win10系统kb3216755安装失败该怎么办?
- 3 解决升级Win10后屏幕闪烁(闪屏)的方法
- 4w10电脑以太网没有有效ip配置怎么修复【图文】
- 5MacBook Air Win10触摸鼠标不能用的解决方法。如何处理MacBook Air Win10触摸鼠标不能用的问题?
- 6win10电脑如何搭建FTP服务器|win10搭建FTP服务器的方法
- 7windows怎么打开自动更新 怎样设置win10自动更新
- 8Win10驱动精灵无法安装该怎么办?
- 9win10清洗打印机喷头步骤 在电脑上如何清洗打印机喷头
- 10三星960 EVO/PRO 固态硬盘怎么样?读取速度高达3500MB/s
最新win10教程
- 1 笔记本电脑怎么看电池损耗 win10如何查看笔记本电池磨损情况
- 2 无线耳机可以连接电脑的吗 电脑win10无线蓝牙耳机连接教程
- 3 可以放在电脑桌面的备忘录 win10如何在桌面上放置备忘录
- 4电脑怎么设置私密文件夹 如何在Win10上给文件夹设置密码
- 5怎么卸载cad2014 CAD2014清理工具(win10系统)
- 6电脑系统浏览器在哪里 Win10自带浏览器搜索方法
- 7台式电脑找不到开机键 win10开始按钮不见了怎么办
- 8电脑怎么设置网线连接网络 Win10笔记本电脑有线连接网络设置步骤
- 9电脑桌面无线网络图标不见了 win10 无线网络图标不见了怎么恢复
- 10电脑显示网络图标 win10怎么将网络连接图标添加到桌面
