win7无法查看工作组的解决方法|win7系统怎么找工作组
时间:2017-04-21 来源:互联网 浏览量:
相信有很多用户都会为自己的电脑建立工作组,以便查看工作组里的共享资料文件。但最近有Win7系统用户反映,有时候在桌面上会找不到“网络”项目,或者打开“网络”却无法查看工作组计算机。这该怎么解决呢?下面,小编就来教教大家win7无法查看工作组的解决方法。
具体方法如下:
解决方法1:
1、右键“桌面”→“个性化”→“更改桌面图标”。
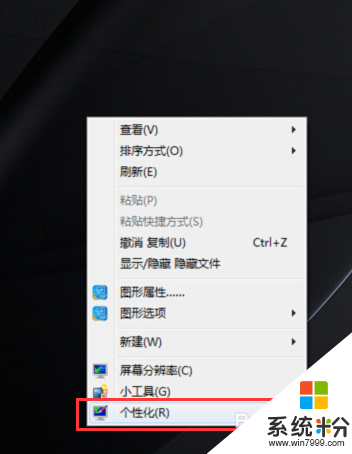
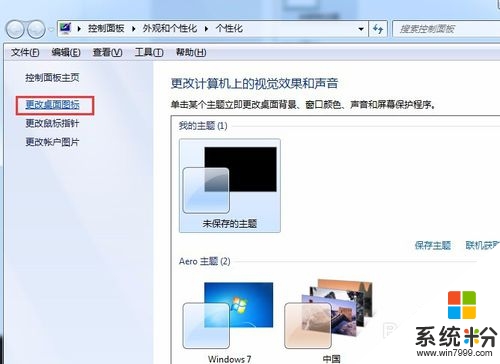
2、在弹出的的对话框中把“网络”前的框框勾选上。在桌面上就添加了一个“网络”的图标。
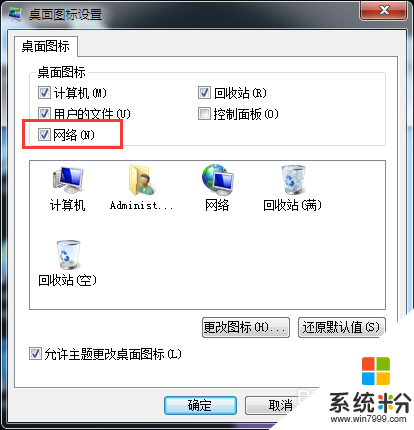
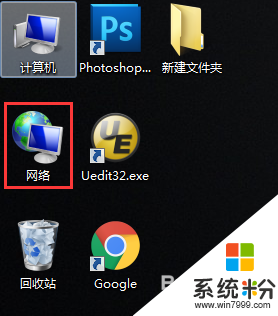
解决方法2:
1、打开“计算机”,在界面的左下角就有一个“网络”的图标。
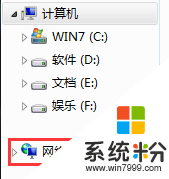
2、找到网络图标后,双击进入“网络对话框”,如果是第一次打开“网络”图标,此时会弹出一个提示-如下图。
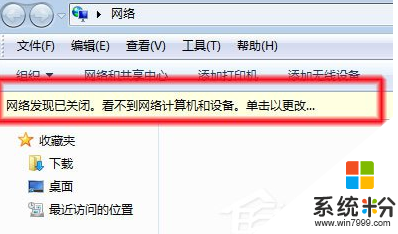
3、点击此提示,选择“启用网络发现和文件共享”→选择下面的选项“是,……”→就可以看到网络中的计算机了。
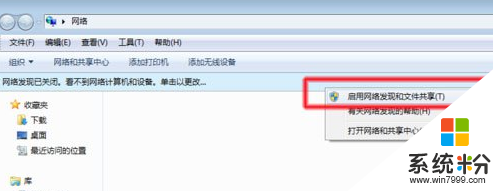
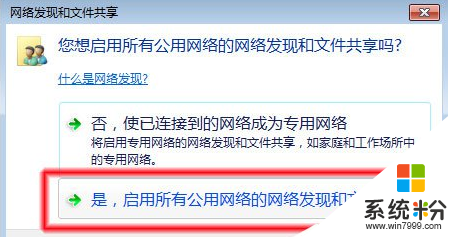
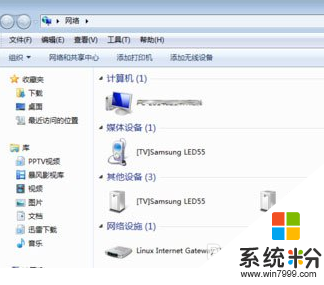
4、不点击“启用网络发现和文件共享”,点击下面的“打开网络与共享中心”→在弹出的对话框中选择“更改高级共享设置”→“启用网络发现”也可以看到网络中的计算机了。
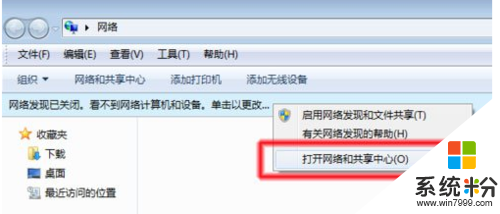
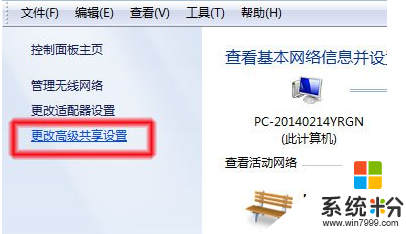
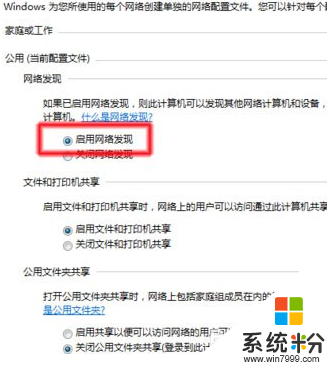
解决方法3:
1、打开“网络与共享中心”点击“公共网络”→在弹出的窗口选择“工作网络”。
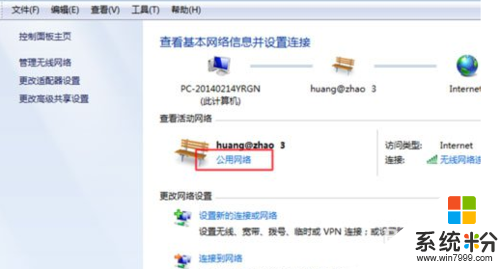
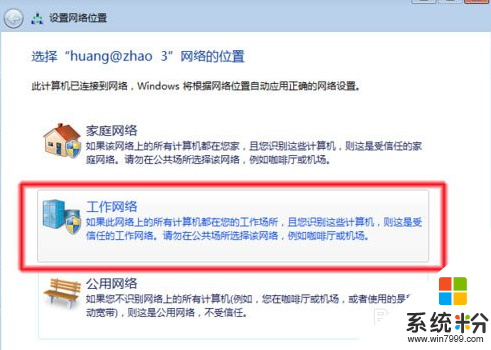
2、随后在弹出的对话框中选择“查看网络上的计算机和设备”即可查看到工作组中的计算机。
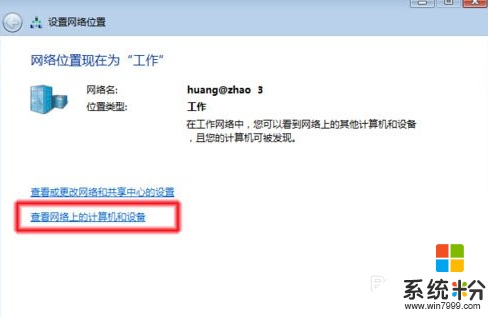
【win7无法查看工作组的解决方法】不清楚这个问题的用户,参考上述的文章就明白了。还有其他的电脑系统下载后安装或者操作的疑问,都建议上系统粉官网查看。
我要分享:
相关教程
- ·win7不能更改工作组的怎么办|win7无法更改工作组的解决方法
- ·win7不能更改工作组该怎么办?win7无法修改工作组名的解决方法!
- ·win7工作组无法显示怎么办|win7工作组不显示的解决方法
- ·win7怎么设置工作组。 设置电脑工作组的方法。
- ·w7不能查看工作组计算机怎么办|w7查看工作组计算机的方法
- ·雨林木风win7系统工作组计算机无法访问怎么解决 如何解决雨林木风win7系统工作组计算机无法访问的问题
- ·win7屏幕密码 Win7设置开机锁屏密码的方法
- ·win7怎么硬盘分区 win7系统下如何对硬盘进行分区划分
- ·win7 文件共享设置 Win7如何局域网共享文件
- ·鼠标左键变右键右键无法使用window7怎么办 鼠标左键变右键解决方法
Win7系统教程推荐
- 1 win7屏幕密码 Win7设置开机锁屏密码的方法
- 2 win7 文件共享设置 Win7如何局域网共享文件
- 3 鼠标左键变右键右键无法使用window7怎么办 鼠标左键变右键解决方法
- 4win7电脑前置耳机没声音怎么设置 win7前面板耳机没声音处理方法
- 5win7如何建立共享文件 Win7如何共享文件到其他设备
- 6win7屏幕录制快捷键 Win7自带的屏幕录制功能怎么使用
- 7w7系统搜索不到蓝牙设备 电脑蓝牙搜索不到其他设备
- 8电脑桌面上没有我的电脑图标怎么办 win7桌面图标不见了怎么恢复
- 9win7怎么调出wifi连接 Win7连接WiFi失败怎么办
- 10w7系统麦克风不能说话 win7麦克风没有声音怎么调整设置
最新Win7教程
- 1 win7屏幕密码 Win7设置开机锁屏密码的方法
- 2 win7怎么硬盘分区 win7系统下如何对硬盘进行分区划分
- 3 win7 文件共享设置 Win7如何局域网共享文件
- 4鼠标左键变右键右键无法使用window7怎么办 鼠标左键变右键解决方法
- 5windows7加密绿色 Windows7如何取消加密文件的绿色图标显示
- 6windows7操作特点 Windows 7的特点有哪些
- 7win7桌面东西都没有了 桌面文件丢失了怎么办
- 8win7电脑前置耳机没声音怎么设置 win7前面板耳机没声音处理方法
- 9多个程序或窗口之间切换 如何在windows7中利用快捷键切换多个程序窗口
- 10win7资源管理器停止工作原因 windows资源管理器停止工作原因分析
