mac上怎么装xp双系统|mac安装xp双系统的方法
时间:2017-04-12 来源:互联网 浏览量:
在网络上,电脑mac安装xp双系统的做法是再平常不过了。那么想要mac装winxp双系统的话,我们该怎么做呢?下面小编就跟大家说说mac上怎么装xp双系统。
电脑系统下载推荐:精简版xp系统下载
mac安装xp双系统的方法:

mac安装xp双系统 这里以11寸的苹果电脑操作系统来操作安装Windowsxp双系统的,因为考虑到系统的运行,就以64G的空间。另外Macbook Air没有光驱,所以还要准备一个USB光驱,如果是安装windows7可以选择使用U盘启动安装也可以。
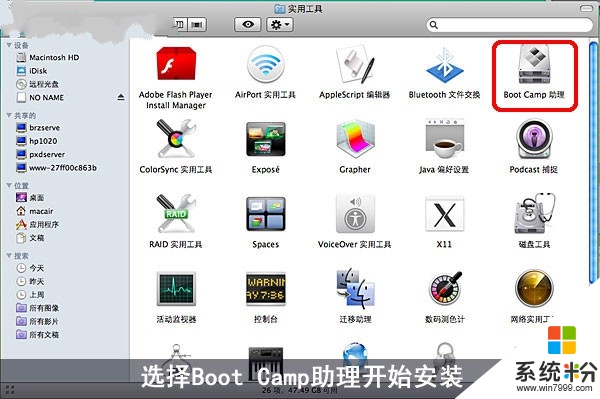
首先,mac安装xp双系统第一步,我们需要怎么做呢?别担心,操作过程是很简单的。那就是在Mac OS里面打开应用程序里的使用程序,如下图,你可以看到里面有一个Boot Camp助理。
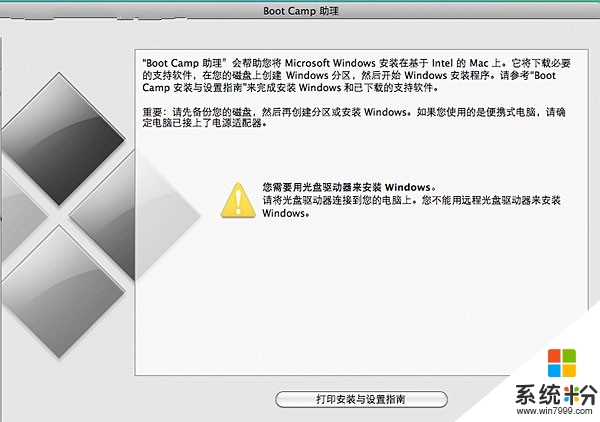
启动Boot Camp助理。
准备mac装winxp双系统前的工作。
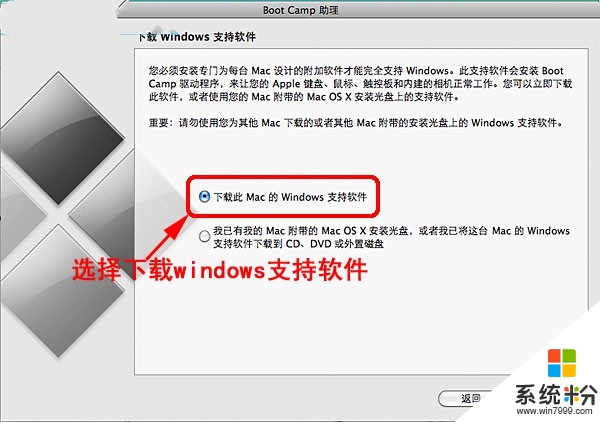
选择下载windows支持软件。不过也有另外一种可能的,如果你之前就有Mac OS安装光盘的话,则可以跳过这一个过程了。因为Mac OS安装光盘里面已经包含windows支持软件。
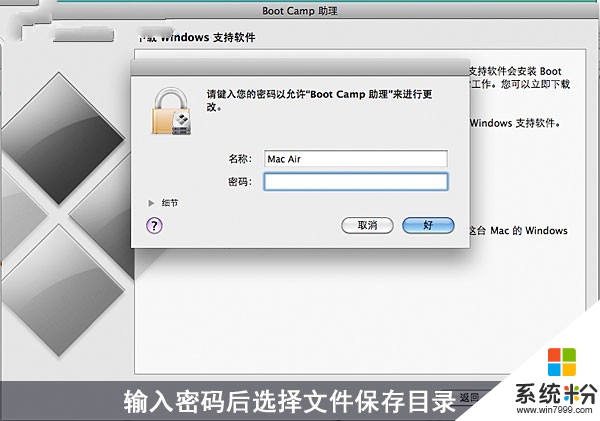
输入用户密码
选择windows支持软件存放位置。
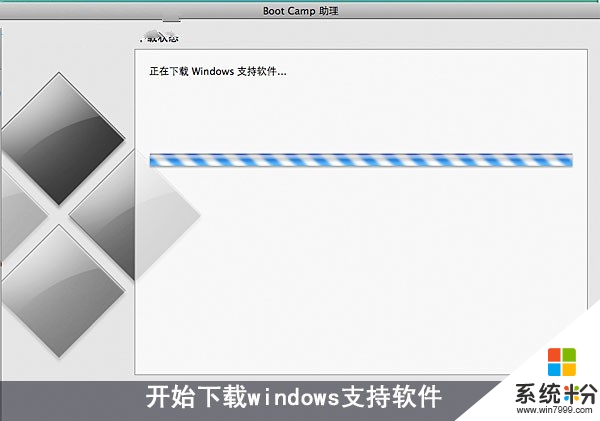
开始下载windows支持软件。
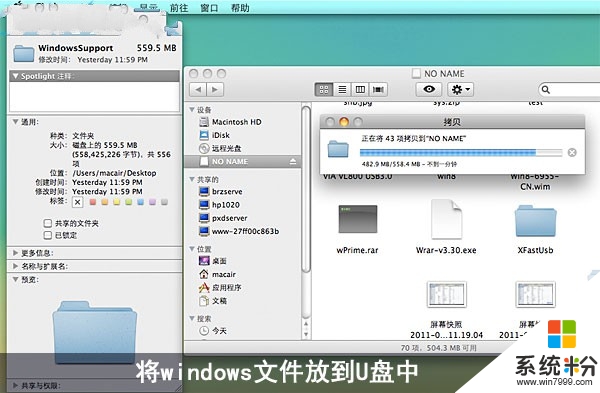
下载完成后将windows支持软件方到U盘中去
方便安装完Windows系统后安装。
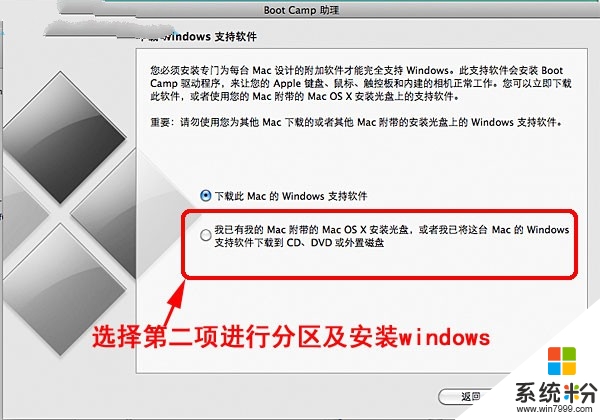
之后返回到第二个页面
选择第二选项开始分区
然后安装Widnows。
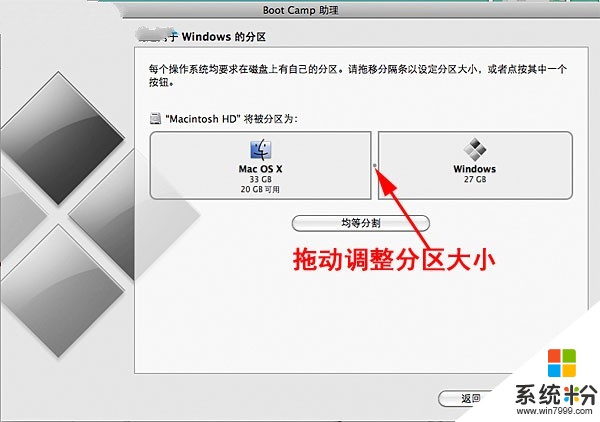
拖动中间的圆点进行分区
选择30G的空间用来安装widnows XP。
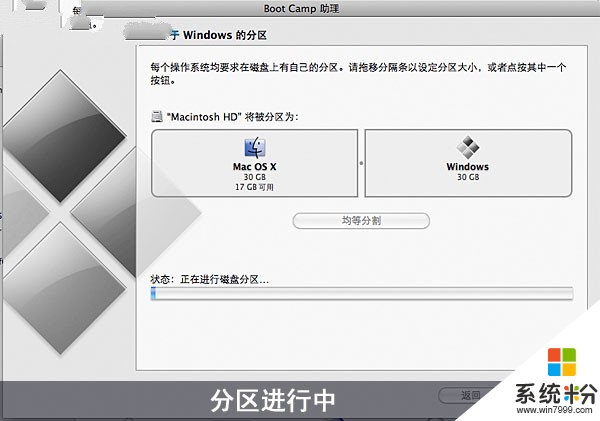
稍等一会儿,系统进行分区。
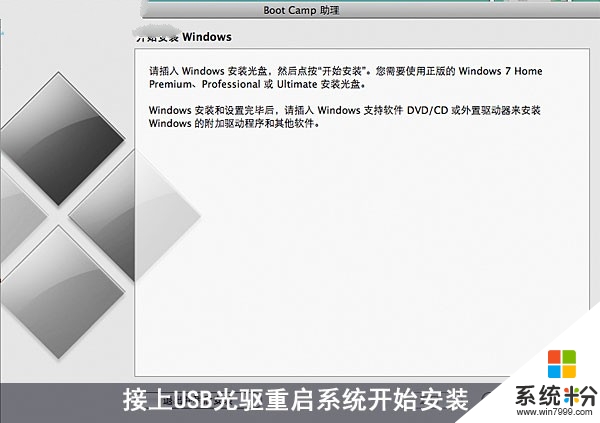
分区完成后接上USB光驱重启系统。


手头上没有USB光驱
这里只能使用SATA装USB的方案
虽然有些山寨但是可以用就行了。

另外安装过程必须要接上电源。

从启动系统后自动光驱启动安装系统。

在选择安装分区的时候应该选择BOOTCAMP分区
不要选错,也不要随便去搞其他分区。

格式化分区。
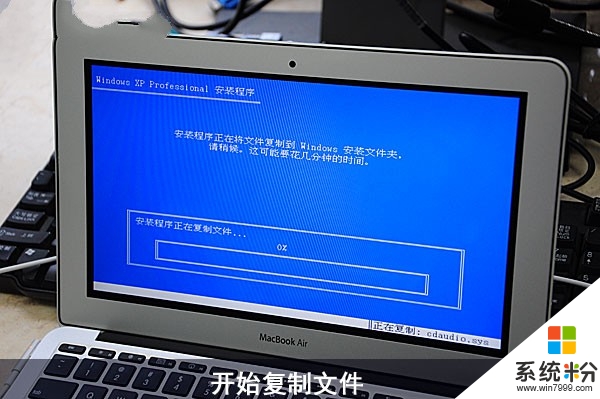
开始复制文件。

文件复制完成后,重新启动系统。
出现XP的启动界面。

之后就进入XP的安装界面了。
相信大家都很熟悉了,这里不详细说了。

XP安装完成
第一次启动需要调整分辨率。
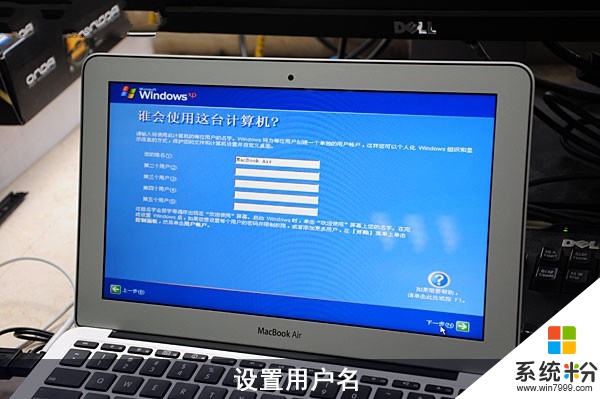
输入用户信息设置好系统。

成功安装了XP
之后还有安装驱动程序。
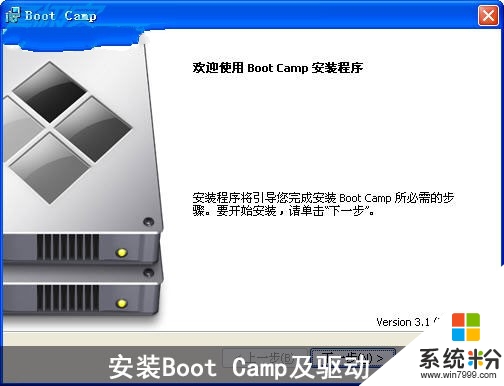
打开刚才复制到U盘的windows支持软件
里面有一个Boot Camp的安装程序
这个程序可以一次过
安装Boot Camp控制面板和系统驱动,相当方便。
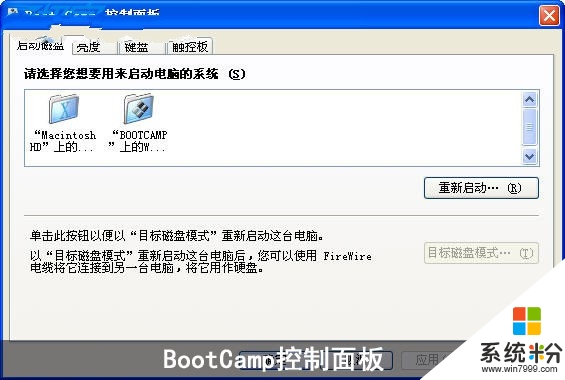
安装完成重启系统
打开Boot Camp控制面板就可以对启动、键盘、触控板、亮度进行控制。
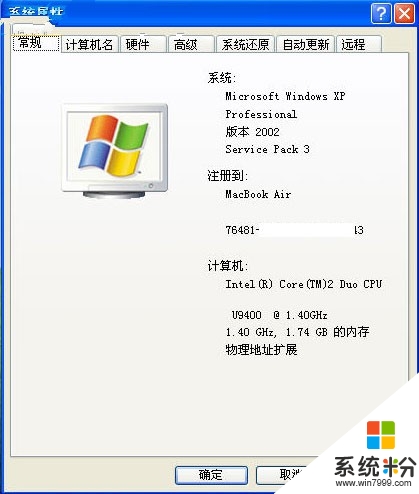
看一下系统信息。

mac装xp双系统完成。
进入Mac OS可以在开机时候按ALT调出启动菜单,在选择需要进入的系统。
mac重装xp双系统的过程相对来多都是比较简单的,就是BootCamp助理的位置有些隐蔽,对于一般的人都可以轻易操作,对于第一次接触MscBook的人需要安装windows也不难,只要按照步骤就可以轻松完成安装过程。
上述就是【mac上怎么装xp双系统】的全部步骤了,还有其他的电脑操作的疑问,或者是新的电脑系统下载后使用的故障需要修复,都欢迎上系统粉查看解决的方法。
相关教程
- ·win7系统XP系统下怎么安装Win7双系统 win7系统XP系统下如何安装Win7双系统
- ·苹果Mac怎样安装xp系统 苹果Mac安装xp系统的方法
- ·xp和win7双系统怎么安装,电脑装win7和xp的方法
- ·怎么在Win7系统笔记本下安装XP系统成为双系统 如何在Win7系统笔记本下安装XP系统成为双系统
- ·专家告诉你如何双系统重装xp 专家告诉你双系统重装xp的方法有哪些
- ·详解Windows7或XP双系统的安装
- ·XP打印机驱动安装失败怎么办?
- ·winxp系统本地连接不见了怎么办
- ·xp系统玩war3不能全屏怎么办
- ·xp系统开机蓝屏提示checking file system on c怎么解决
Xp系统教程推荐
- 1 xp系统ie8安装失败怎么解决 新萝卜家园XP升级ie8失败的排查方法有哪些
- 2 windous xp台式电脑怎样启用休眠功能 windous xp台式电脑启用休眠功能的方法有哪些
- 3 索尼手机4.4系统安装激活XPosed框架的方法有哪些 索尼手机4.4系统如何安装激活XPosed框架
- 4WinXP不显示完整文件夹路径该是如何处理? WinXP不显示完整文件夹路径该处理的方法有哪些?
- 5XP改系统登录名时如何把CMD默认提示路径也更改 XP改系统登录名时怎样把CMD默认提示路径也更改
- 6xp系统u盘格式如何解决 深度技术xp系统转换U盘格式的方法有哪些
- 7WinXP文件无法复制路径太深的解决方法有哪些 WinXP文件无法复制路径太深该如何解决
- 8xp系统里,怎样快速将U盘FAT32格式转换成NTFS格式功能? xp系统里,快速将U盘FAT32格式转换成NTFS格式功能的方法?
- 9xp系统如何开启远程连接网络级别身份验证功能 xp系统怎么开启远程连接网络级别身份验证功能
- 10开启Guest账户后深度技术XP系统无法访问网络怎么解决 开启Guest账户后深度技术XP系统无法访问网络如何解决
最新Xp教程
- 1 XP打印机驱动安装失败怎么办?
- 2 winxp系统本地连接不见了怎么办
- 3 xp系统玩war3不能全屏怎么办
- 4xp系统开机蓝屏提示checking file system on c怎么解决
- 5xp系统开始菜单关机键消失了怎么办
- 6winxp系统开启AHCI操作的方法有哪些 winxp系统开启AHCI操作的方法有哪些
- 7进入XP系统后,操作迟延太久如何解决 进入XP系统后,操作迟延太久解决的方法有哪些
- 8Win8.1专业版资源管理器explorer.exe频繁重启的解决方法有哪些 Win8.1专业版资源管理器explorer.exe频繁重启该如何解决
- 9xp系统ie8安装失败怎么解决 新萝卜家园XP升级ie8失败的排查方法有哪些
- 10大地 XP系统验证码显示小红叉,无法输入网页验证码怎么解决 大地 XP系统验证码显示小红叉,无法输入网页验证码怎么处理
