Win10笔记本键盘失灵怎么办?原因分析及解决方法
时间:2017-04-06 来源:互联网 浏览量:
在一些用户升级到Win10系统后发现键盘失灵,而其实原因是多种多样的,那么如何解决呢?不妨看看小编分享的关于Win10系统键盘失灵的一些原因分析及解决方法或许可以帮助你解决问题。
推荐: 最新Win10正式版下载
Win10笔记本键盘失灵的原因:
1、没有开启小键盘
很多笔记本都带有数字小键盘,如果仅仅是右侧的数字小键盘失灵的话,请检查下小键盘功能有没开启,右侧的 NumLock 键盘指示灯有没亮,如果没有亮,则说明没有开启数字小键盘,自然无法使用。
开启方法:按一下 NumLock 开启,指示灯亮,则为开启,如下图所示。
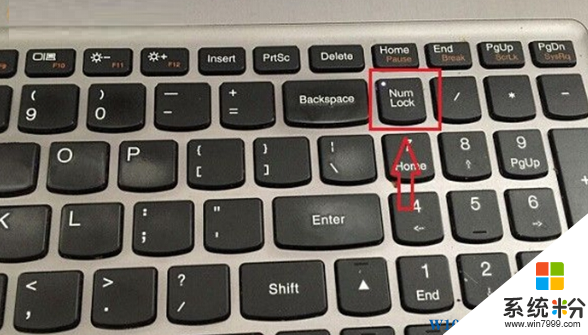
2、驱动问题
如果键盘中所有按键都没有反应,除了可能是键盘坏了之外,另外还有可能是键盘驱动安装不正确,或者其它异常问题。
一般来说,如果升级Win10之前,键盘是好的话,升级后,也应该是正常的。如果不正常,建议重启下电脑试试,如果问题依旧,则检查下驱动,比如进入设备管理器中,看看是否有设备驱动存在问题。
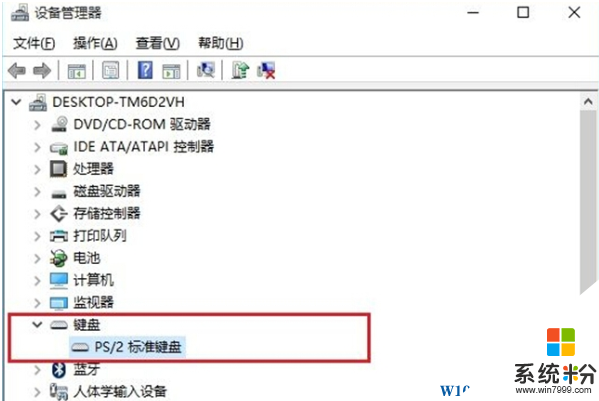
3、系统Bug
网上还有一种说法,说是只要关闭“启用快速启动”,然后重启电脑,之后就可以解决键盘失灵,对于这种说法,小编并没有测试过,遇到这种问题的朋友不妨试试。
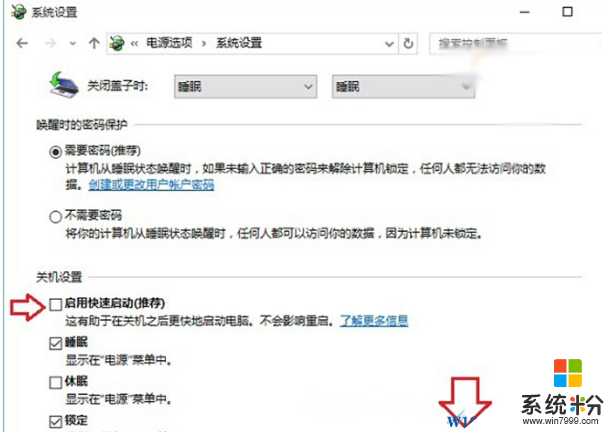
关闭Win10启用快速启动
4、其它问题
出来以上原因导致Win10笔记本键盘失灵外,还可能是一些其它问题,比如系统存在异常,系统文件丢失等等,如果确认键盘没有问题,可以尝试重装系统解决。
我要分享:
相关教程
- ·Win10笔记本backspace键失灵该怎么办?笔记本退格键失灵的解决方法!
- ·Win10一开机就死机怎么办?原因分析及解决方案
- ·MAC装win10热键失效该怎么办?苹果笔记本安装win10快捷键失灵的解决方法!
- ·win10系统笔记本自带键盘失灵怎么办
- ·Win10笔记本键盘按键错乱该怎么解决? 笔记本键盘错乱的解决的方法有哪些
- ·win10键盘大写键失灵该怎么办?win10键盘caps lock失灵的修复方法!
- ·win10更改硬盘分区 win10调整现有硬盘分区的方法
- ·电脑桌面如何隐藏图标 Windows10系统恢复隐藏的桌面图标方法
- ·windows10儿童模式 Win10电脑的儿童模式设置步骤
- ·文件怎么设置默认打开方式 Win10文件默认打开方式设置方法
win10系统教程推荐
- 1 windows10儿童模式 Win10电脑的儿童模式设置步骤
- 2 电脑定时开关机在哪里取消 win10怎么取消定时关机
- 3 可以放在电脑桌面的备忘录 win10如何在桌面上放置备忘录
- 4怎么卸载cad2014 CAD2014清理工具(win10系统)
- 5电脑怎么设置网线连接网络 Win10笔记本电脑有线连接网络设置步骤
- 6电脑桌面无线网络图标不见了 win10 无线网络图标不见了怎么恢复
- 7怎么看到隐藏文件 Win10如何显示隐藏文件
- 8电脑桌面改到d盘,怎么改回c盘 Win10桌面路径修改后怎么恢复到C盘桌面
- 9windows过期不激活会怎么样 win10过期了还能更新吗
- 10windows10中文输入法用不了 Win10打字中文乱码怎么办
win10系统热门教程
- 1 Win10系统修复方法(命令方式修复受损文件、异常故障)
- 2 右键没有管理员运行怎么办 Win10右键没有以管理员身份运行的解决方法
- 3 win10上使用Emoji表情的方法 如何在win10上使Emoji表情
- 4win10怎么删除cmak是文件夹【图文】
- 5更新w10系统提示超时怎么解决【图文教程】
- 6win10如何查看dx版本|win10查看系统dx版本的方法
- 7升级win10后,qq个人文件夹没有读写权限怎么办 升级win10后,如何解决qq个人文件夹没有读写权限的问题
- 8win10打印机不能打印怎么解决
- 9win10怎么设置定时关机|win10设置定时关机的方法
- 10win10多系统总出现Win10推送提示解决方法有哪些 win10多系统总出现Win10推送提示该如何解决
最新win10教程
- 1 电脑桌面如何隐藏图标 Windows10系统恢复隐藏的桌面图标方法
- 2 windows10儿童模式 Win10电脑的儿童模式设置步骤
- 3 文件怎么设置默认打开方式 Win10文件默认打开方式设置方法
- 4笔记本菜单栏怎么设置在底部 怎样把Win10任务栏还原到底部
- 5电脑定时开关机在哪里取消 win10怎么取消定时关机
- 6电脑修复dns Win10 DNS设置错误怎么修复
- 7电脑上隐藏的qq图标怎么出来 Win10任务栏qq图标消失怎么办
- 8win10系统在哪里看 win10系统如何查看电脑配置
- 9电脑输入法打出来的字是繁体字 Windows10输入法变成了繁体怎么转换为简体
- 10怎么打开电脑驱动器 WIN10电脑如何升级驱动程序
