下载的Ghost Win10怎么安装?Ghost Win10详细安装教程
时间:2017-04-06 来源:互联网 浏览量:
随着Win10系统流行起来,GHOST WIN10这种高效的安装方式也逐渐成熟成为了很多用户首选的安装方式,不过还是有很多朋友不知道下载来的GHOST WIN10怎么安装,下面小编就安装方法再写了详细教程,大家可以参考下,适合在现有的系统下一键安装。
步骤详解:
1、首先下载Ghost Win10安装镜像(ISO后缀),小编以本站的 雨林木风GHOST WIN10 1607 64位旗舰版 V2016.11为例;
2、下载好后,我们使用解压缩软件打开,小编安装的是“好压”,操作方法大多类似,打开后 点击“解压到”然后选择一个路径,除了系统盘C 一般别的盘都可以,这里小编建议解压到 硬盘根目录 如 这样的路径。
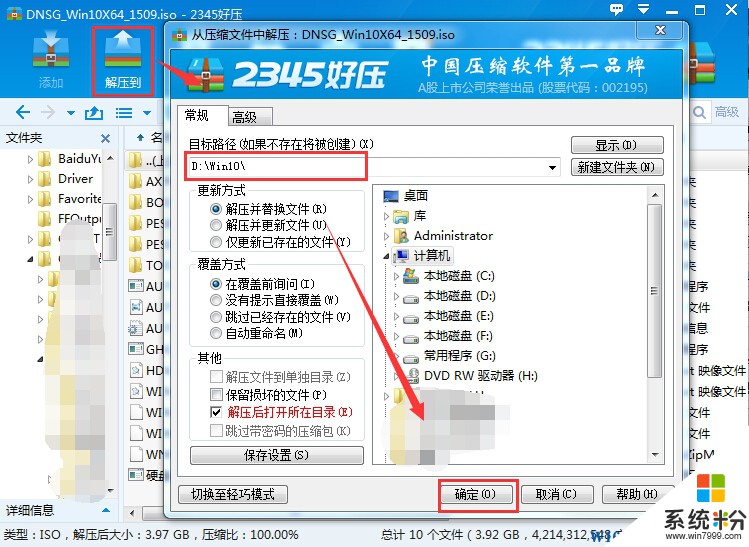
3、大约20几秒时间就解压好了,这时我们来到D盘,打开win10这个文件夹,双击 Autorun.exe 这个程序,当然你也可以直接点击如“硬盘安装.exe”,不过Atuorun.exe中包含了一些功能,如备份资料等。
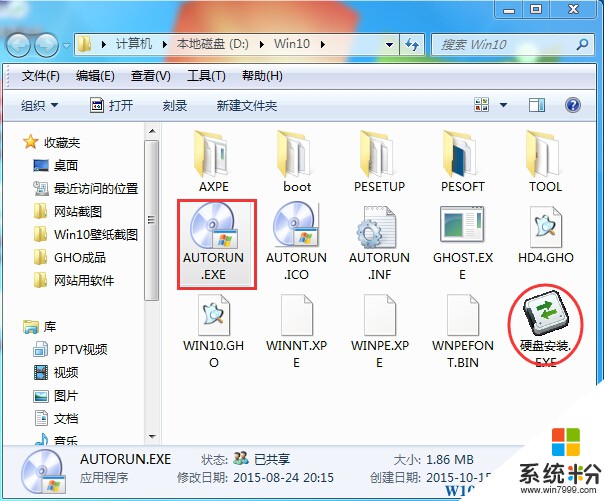
4、出现界面后,我们可以对原来的系统资料进行备份,无误后再点击 安装Win10系统到C盘 (界面不同文字会有些不一样,和版本有关);
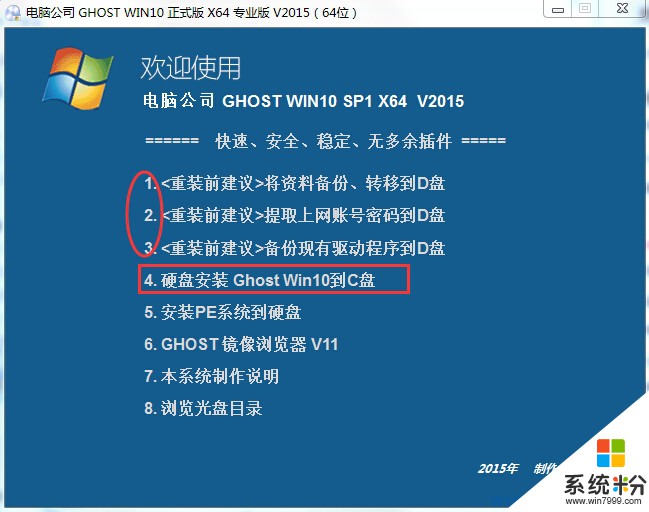
5、点击硬盘安装Ghost Win10到C盘后,出来的界面和直接双击硬盘安装.exe效果是一样的,很多安装过win7 win8的朋友想必是知道的,打开后,选择Win10.GHO,然后选择C盘,点击确定即可。【别的选项不要动】
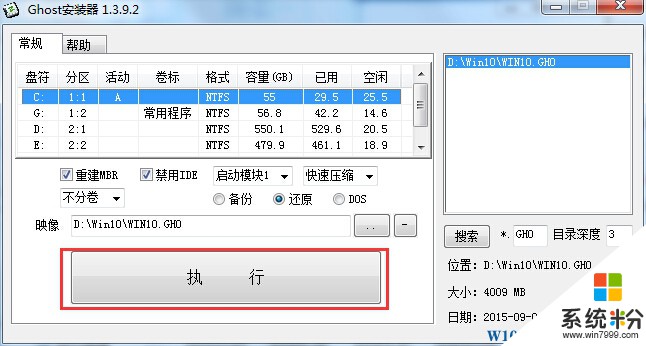
6、执行开始,就会重启你的电脑开始Win10系统的安装过程,下面就无需手动操作了!这也是Ghost Win10最简单的地方。
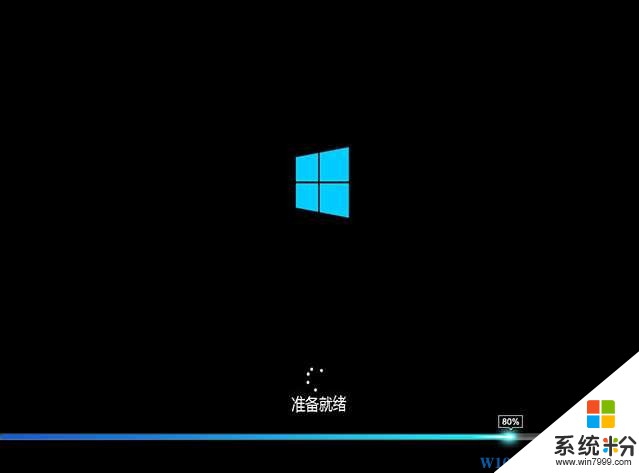
7、最后系统安装完成,大家可以检查下驱动什么的有无安装完成,没有的话除了使用Windows自动更新来处理,也可以使用驱动精灵等软件来进行驱动安装!
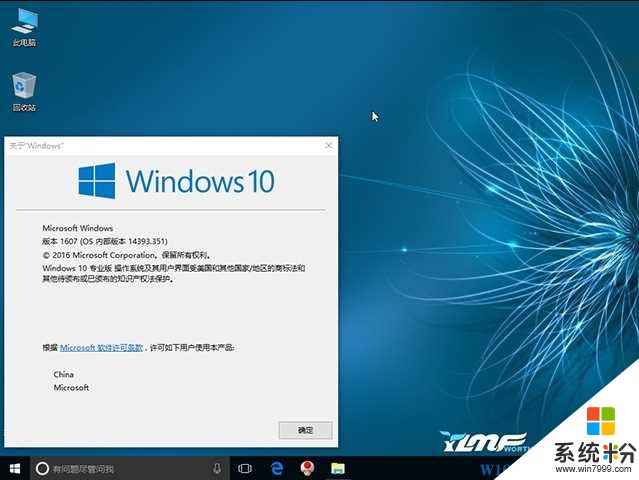
如果你的系统已经不能启动,那么推荐使用U盘安装Win10的方法。
步骤详解:
1、首先下载Ghost Win10安装镜像(ISO后缀),小编以本站的 雨林木风GHOST WIN10 1607 64位旗舰版 V2016.11为例;
2、下载好后,我们使用解压缩软件打开,小编安装的是“好压”,操作方法大多类似,打开后 点击“解压到”然后选择一个路径,除了系统盘C 一般别的盘都可以,这里小编建议解压到 硬盘根目录 如 这样的路径。
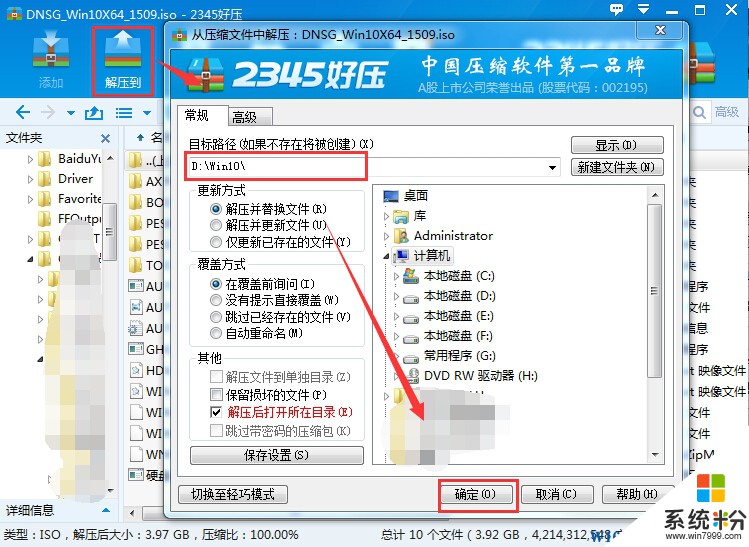
3、大约20几秒时间就解压好了,这时我们来到D盘,打开win10这个文件夹,双击 Autorun.exe 这个程序,当然你也可以直接点击如“硬盘安装.exe”,不过Atuorun.exe中包含了一些功能,如备份资料等。
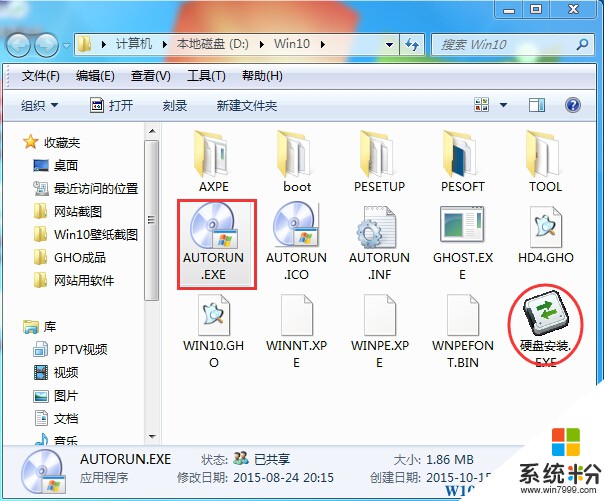
4、出现界面后,我们可以对原来的系统资料进行备份,无误后再点击 安装Win10系统到C盘 (界面不同文字会有些不一样,和版本有关);
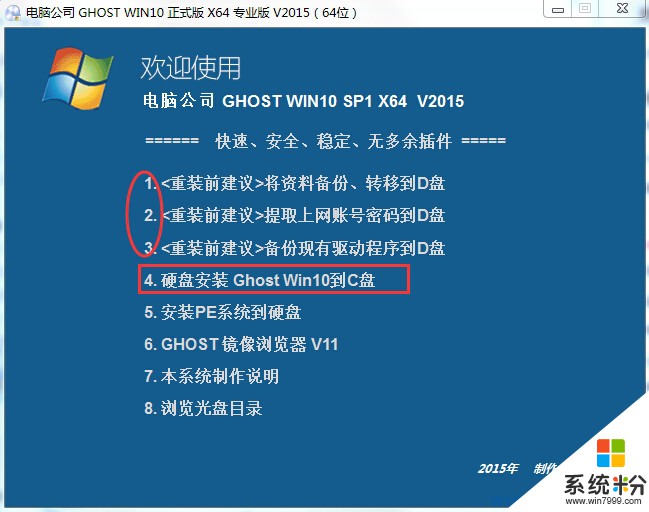
5、点击硬盘安装Ghost Win10到C盘后,出来的界面和直接双击硬盘安装.exe效果是一样的,很多安装过win7 win8的朋友想必是知道的,打开后,选择Win10.GHO,然后选择C盘,点击确定即可。【别的选项不要动】
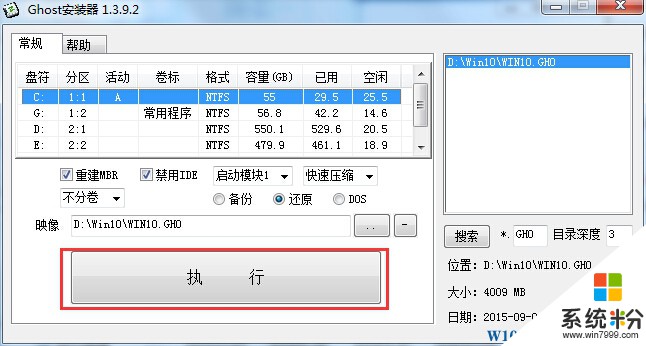
6、执行开始,就会重启你的电脑开始Win10系统的安装过程,下面就无需手动操作了!这也是Ghost Win10最简单的地方。
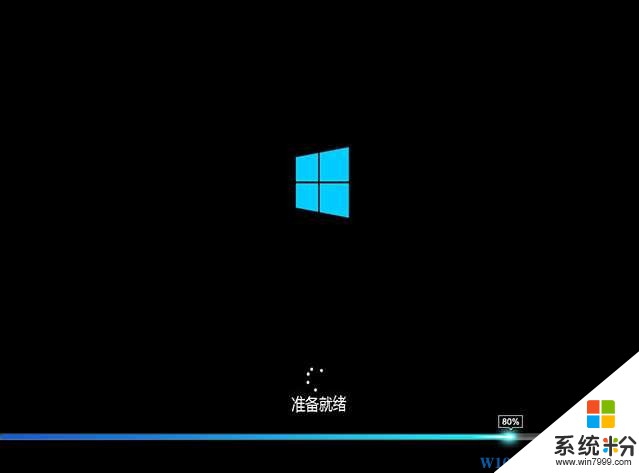
7、最后系统安装完成,大家可以检查下驱动什么的有无安装完成,没有的话除了使用Windows自动更新来处理,也可以使用驱动精灵等软件来进行驱动安装!
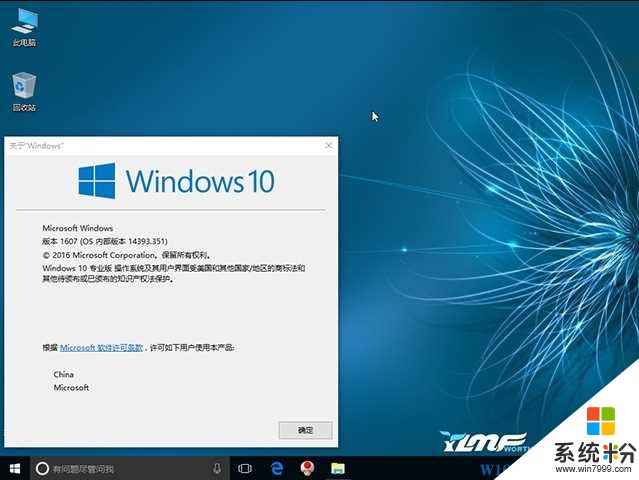
如果你的系统已经不能启动,那么推荐使用U盘安装Win10的方法。
我要分享:
相关教程
- ·U盘如何安装GhostWin10系统 U盘安装GhostWin10系统教程 U盘安装GhostWin10系统的方法
- ·Win10系统怎么安装Arcgis10?Win10安装+破解Arcgis 10.2详细教程
- ·如何安装win10 64位;win1064位详细安装教程
- ·thinkpad安装win10系统详细教程 thinkpad安装win10系统图文教程
- ·苹果电脑怎么安装Win10?mac air安装Win10双系统详细教程
- ·如何使用U盘安装Win10系统?U盘安装Win10详细教程
- ·笔记本电脑怎么看电池损耗 win10如何查看笔记本电池磨损情况
- ·无线耳机可以连接电脑的吗 电脑win10无线蓝牙耳机连接教程
- ·可以放在电脑桌面的备忘录 win10如何在桌面上放置备忘录
- ·电脑怎么设置私密文件夹 如何在Win10上给文件夹设置密码
win10系统教程推荐
- 1 可以放在电脑桌面的备忘录 win10如何在桌面上放置备忘录
- 2 怎么卸载cad2014 CAD2014清理工具(win10系统)
- 3 电脑怎么设置网线连接网络 Win10笔记本电脑有线连接网络设置步骤
- 4电脑桌面无线网络图标不见了 win10 无线网络图标不见了怎么恢复
- 5怎么看到隐藏文件 Win10如何显示隐藏文件
- 6电脑桌面改到d盘,怎么改回c盘 Win10桌面路径修改后怎么恢复到C盘桌面
- 7windows过期不激活会怎么样 win10过期了还能更新吗
- 8windows10中文输入法用不了 Win10打字中文乱码怎么办
- 9windows怎么改壁纸 windows10如何更改桌面壁纸
- 10局域网共享电脑看不到 Win10 网络共享无法显示自己电脑的解决方法
win10系统热门教程
- 1 Win10系统Edge浏览器新功能,关闭声音!
- 2 win10文件夹无法加密 解决电脑无法给文件夹加密的技巧与建议
- 3 Win10将windows设置中的项目添加到开始菜单的方法!
- 4Win10怎么设置无线路由器?Win10下安装路由器的方法
- 5电脑Win10系统很卡怎么办?Win10运行很慢的原因及解决方法
- 6Win10每次开机桌面图标就重新排列的解决方法
- 7Win10系统应用商店里购买过的应用可以无限次下载吗?
- 8电脑图标固定在一个位置 win10 64位 专业版如何调整桌面图标的位置
- 9Win10中迅雷下载到99%自动关闭(崩溃)的解决方法
- 10Win10进程结束不了该怎么办?win10进程无法结束的解决方法!
最新win10教程
- 1 笔记本电脑怎么看电池损耗 win10如何查看笔记本电池磨损情况
- 2 无线耳机可以连接电脑的吗 电脑win10无线蓝牙耳机连接教程
- 3 可以放在电脑桌面的备忘录 win10如何在桌面上放置备忘录
- 4电脑怎么设置私密文件夹 如何在Win10上给文件夹设置密码
- 5怎么卸载cad2014 CAD2014清理工具(win10系统)
- 6电脑系统浏览器在哪里 Win10自带浏览器搜索方法
- 7台式电脑找不到开机键 win10开始按钮不见了怎么办
- 8电脑怎么设置网线连接网络 Win10笔记本电脑有线连接网络设置步骤
- 9电脑桌面无线网络图标不见了 win10 无线网络图标不见了怎么恢复
- 10电脑显示网络图标 win10怎么将网络连接图标添加到桌面
