win10如何更改桌面位置?Win10更改桌面位置的方法!
时间:2017-04-06 来源:互联网 浏览量:
许多用户都会误以为windows 10系统的桌面是所有磁盘的根目录,其实不是的,虽然 我的电脑、网络、我的文档等系统图标都在桌面上,但其实桌面的根目录是在C盘的。当我们不断在桌面上增加文件、资料会导致C盘越来越满,从而影响速度。在本文中小编将给大家介绍下将桌面路径移动到其他磁盘的方法。
步骤:
1、按下【Win+E】快捷键打开【文件资源管理器】;
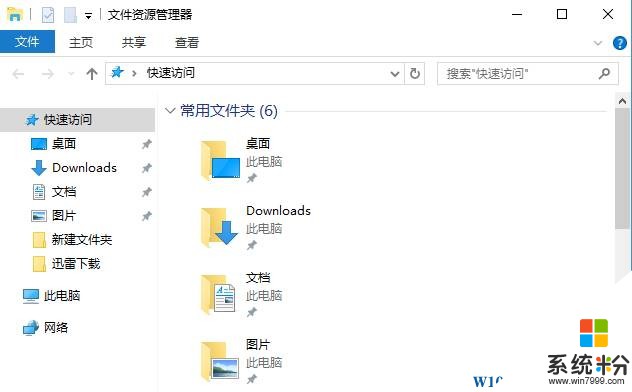
2、在资源管理器左侧桌面选项上单击右键,选择“属性”;
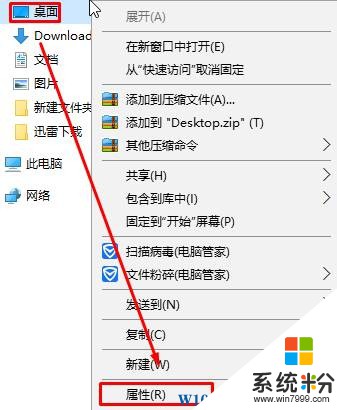
3、切换到【位置】选卡,在下面点击【移动】;
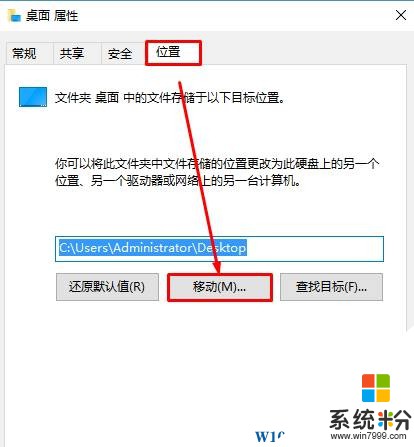
4、在【选择一个目标】框中先点击【新建文件夹】,最好将该文件夹重命名为“桌面”,防止以后自己忘记误删,选中该文件夹点击【选择文件夹】即可。
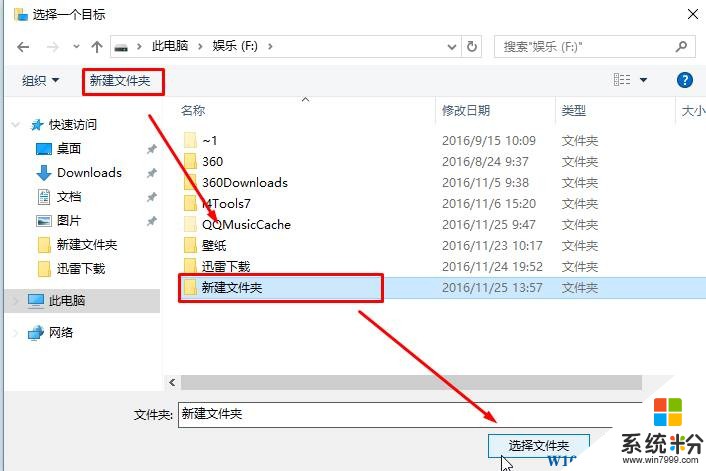
回到桌面属性,点击确定,在弹出的提示框中选择“是”即可。
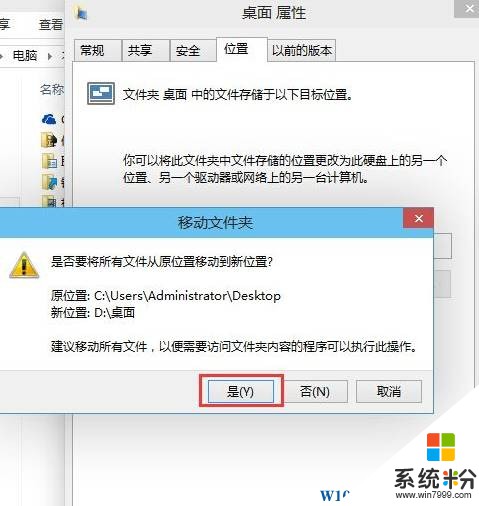
步骤:
1、按下【Win+E】快捷键打开【文件资源管理器】;
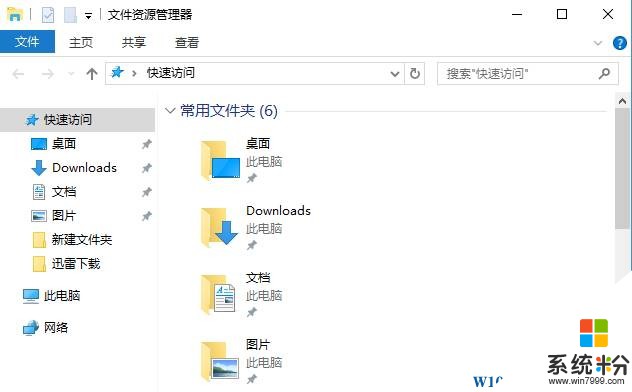
2、在资源管理器左侧桌面选项上单击右键,选择“属性”;
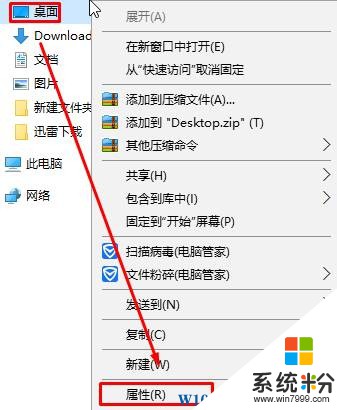
3、切换到【位置】选卡,在下面点击【移动】;
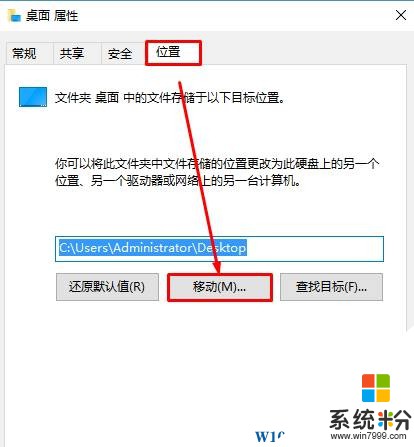
4、在【选择一个目标】框中先点击【新建文件夹】,最好将该文件夹重命名为“桌面”,防止以后自己忘记误删,选中该文件夹点击【选择文件夹】即可。
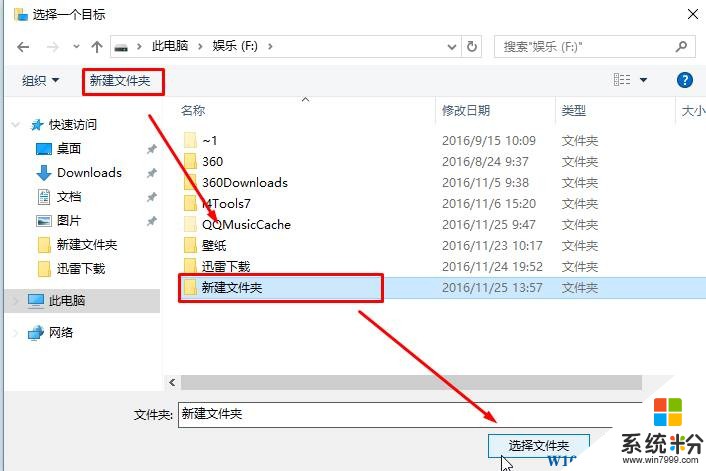
回到桌面属性,点击确定,在弹出的提示框中选择“是”即可。
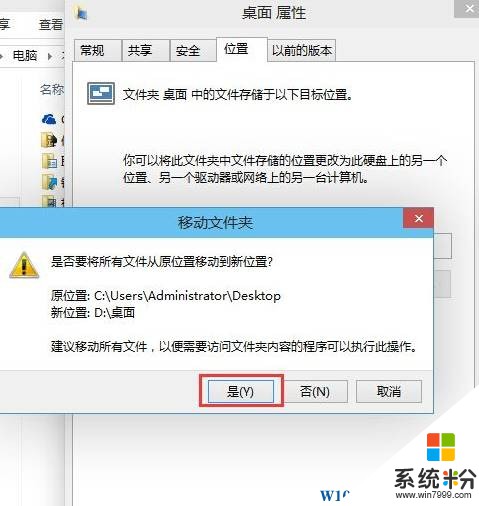
我要分享:
相关教程
- ·怎么修改桌面位置?Win10 桌面位置 修改方法!
- ·Win10如何更改桌面路径?Win10桌面路径修改方法!
- ·Win10壁纸怎么设置?Win10更改桌面背景图片的方法
- ·w10系统如何更换桌面|w10电脑桌面更改的方法
- ·电脑如何更改存储位置 如何在Win10系统中更改电脑默认储存位置
- ·win10更改桌面字体大小 Win10系统桌面图标文字大小设置教程
- ·笔记本电脑怎么看电池损耗 win10如何查看笔记本电池磨损情况
- ·无线耳机可以连接电脑的吗 电脑win10无线蓝牙耳机连接教程
- ·可以放在电脑桌面的备忘录 win10如何在桌面上放置备忘录
- ·电脑怎么设置私密文件夹 如何在Win10上给文件夹设置密码
win10系统教程推荐
- 1 可以放在电脑桌面的备忘录 win10如何在桌面上放置备忘录
- 2 怎么卸载cad2014 CAD2014清理工具(win10系统)
- 3 电脑怎么设置网线连接网络 Win10笔记本电脑有线连接网络设置步骤
- 4电脑桌面无线网络图标不见了 win10 无线网络图标不见了怎么恢复
- 5怎么看到隐藏文件 Win10如何显示隐藏文件
- 6电脑桌面改到d盘,怎么改回c盘 Win10桌面路径修改后怎么恢复到C盘桌面
- 7windows过期不激活会怎么样 win10过期了还能更新吗
- 8windows10中文输入法用不了 Win10打字中文乱码怎么办
- 9windows怎么改壁纸 windows10如何更改桌面壁纸
- 10局域网共享电脑看不到 Win10 网络共享无法显示自己电脑的解决方法
win10系统热门教程
- 1 Windows 10 Build 15007 新功能一览!
- 2 Win10电脑怎么设置自动关机时间?win10设置自动关机的方法!
- 3 win10系统没有Realtek HD高清音频管理器怎么安装?
- 4Win10文件太大不能复制到u盘的解决方法!
- 5win10天气磁贴不显示当地的解决方法
- 6win10应用商店默认安装路径怎么修改,win10应用商店安装路径修改方法
- 7Win10如何更改桌面路径?Win10桌面路径修改方法!
- 8如何更改win10登录背景?win10登录背景图片修改方法!
- 9Win10记事本怎么固定到开始屏幕(开始菜单)?
- 10Win10中打开两个Word文档怎么才能在任务栏分开显示不合并?
最新win10教程
- 1 笔记本电脑怎么看电池损耗 win10如何查看笔记本电池磨损情况
- 2 无线耳机可以连接电脑的吗 电脑win10无线蓝牙耳机连接教程
- 3 可以放在电脑桌面的备忘录 win10如何在桌面上放置备忘录
- 4电脑怎么设置私密文件夹 如何在Win10上给文件夹设置密码
- 5怎么卸载cad2014 CAD2014清理工具(win10系统)
- 6电脑系统浏览器在哪里 Win10自带浏览器搜索方法
- 7台式电脑找不到开机键 win10开始按钮不见了怎么办
- 8电脑怎么设置网线连接网络 Win10笔记本电脑有线连接网络设置步骤
- 9电脑桌面无线网络图标不见了 win10 无线网络图标不见了怎么恢复
- 10电脑显示网络图标 win10怎么将网络连接图标添加到桌面
