Win10快速启动如何关闭?Win10系统关闭/开启快速启动功能步骤图解
时间:2017-04-06 来源:互联网 浏览量:
在Win8系统开始就加入了快速启动功能,可以让用户快速开机,经过测试不使用快速启动一般开机35秒左右,而使用快速启动 10-15秒就可以了!当然快速启动依赖类似于休眠的机关,关于原理这里就不再缀述了,而现在的Win10系统同样沿用了快速启动功能,不过最近很多朋友却想将其关闭。
原因win10默认是开启快速启动的,然后目前Win10系统的驱动兼容问题,导致快速启动功能的开启干扰了Win10的正常使用,下面我们就来一探究竟,看看如何来关闭快速启动吧,当然开启步骤也是一样的!
具体操作步骤:
1、单击左下解开始菜单,然后点击“设置”按钮:图1
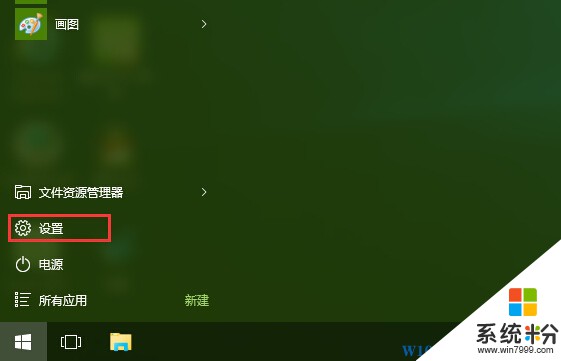
2、然后点击“系统”图标;
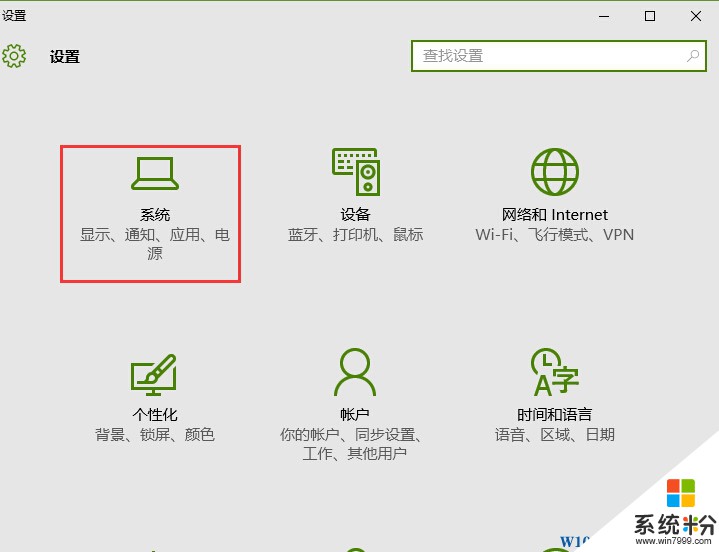
3、然后选择“电源和睡眠”,并点击“其他电源设置”(接下去会跳转到旧版的电源选项,将来win10会取消老版的控制面板,设置方法可能会有不同);
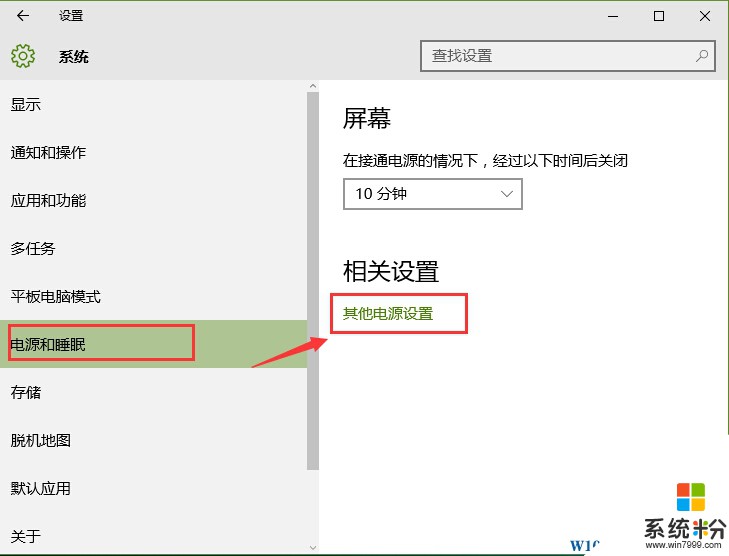
4、然后在左侧,点击“选择电源按钮的功能”链接;
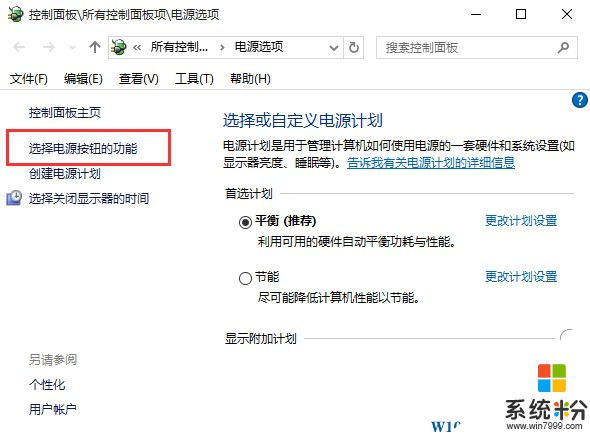
5、其实我们现在已经看到了“启用快速启动功能(推荐)”了,不过会发现为灰色不可点击,我们要先点上面的“更改当前不可用的设置”;
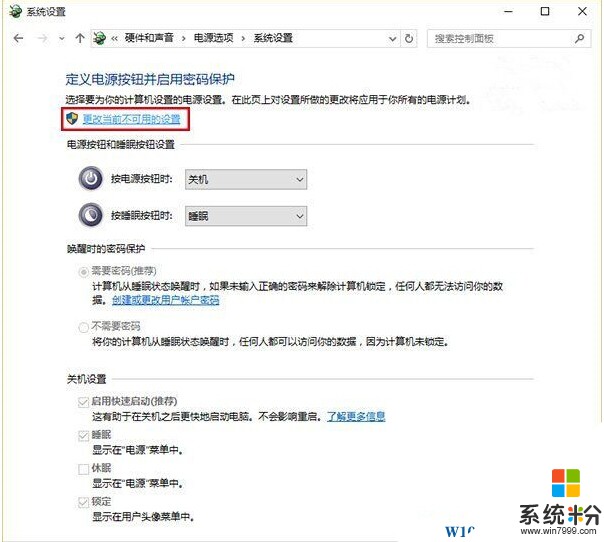
6、最后,我们取消勾选 ,快速启动前的复选框 就可以了,如果你是想开启,那么勾选即可。
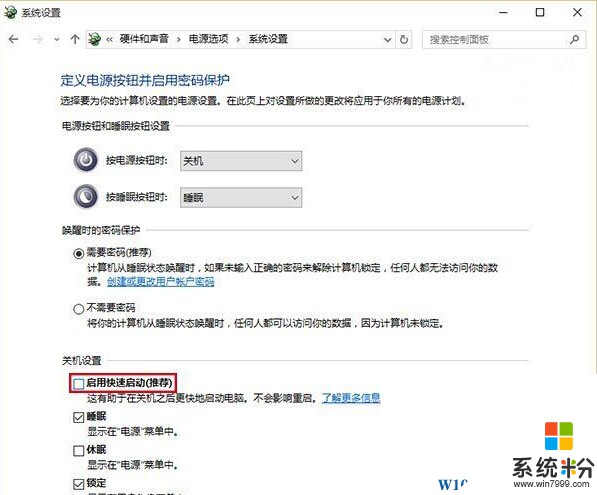
7、最后记得 保存设置 让你的设置生效。
到这里小编就详细的把 win10系统关闭/开启 快速启动功能的步骤分享给大家了!希望大家能够喜欢。
原因win10默认是开启快速启动的,然后目前Win10系统的驱动兼容问题,导致快速启动功能的开启干扰了Win10的正常使用,下面我们就来一探究竟,看看如何来关闭快速启动吧,当然开启步骤也是一样的!
具体操作步骤:
1、单击左下解开始菜单,然后点击“设置”按钮:图1
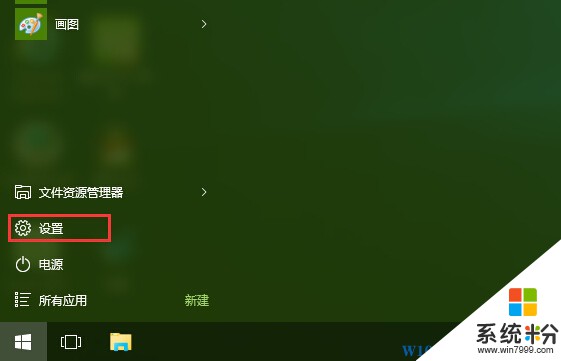
2、然后点击“系统”图标;
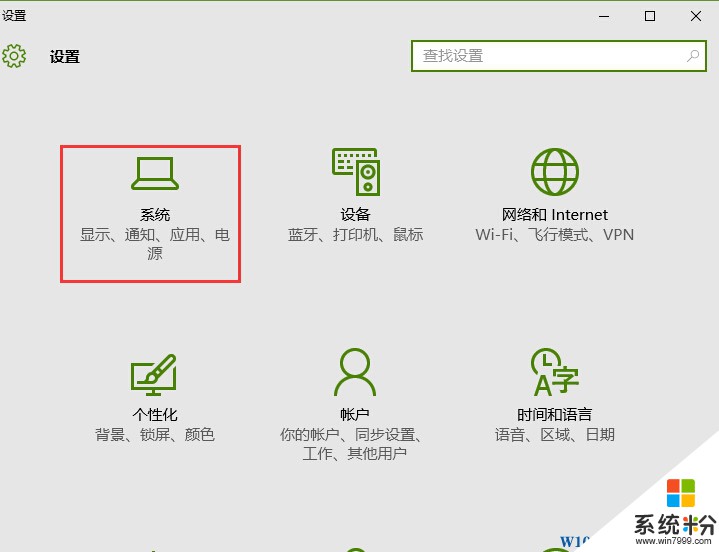
3、然后选择“电源和睡眠”,并点击“其他电源设置”(接下去会跳转到旧版的电源选项,将来win10会取消老版的控制面板,设置方法可能会有不同);
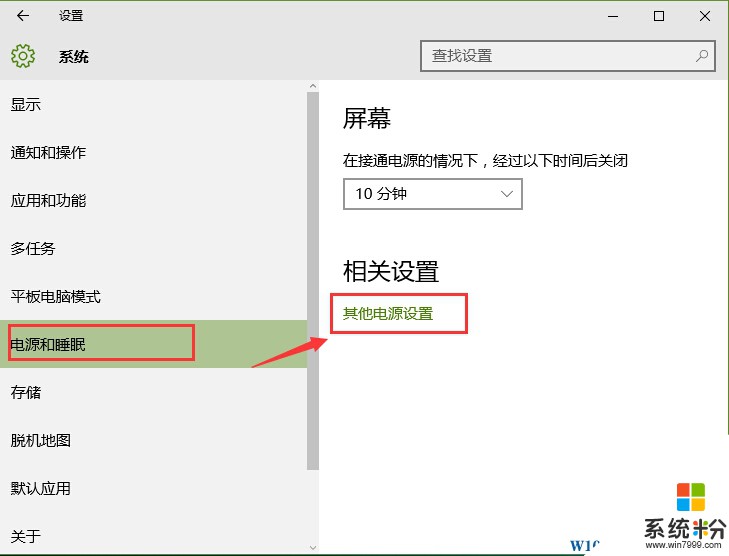
4、然后在左侧,点击“选择电源按钮的功能”链接;
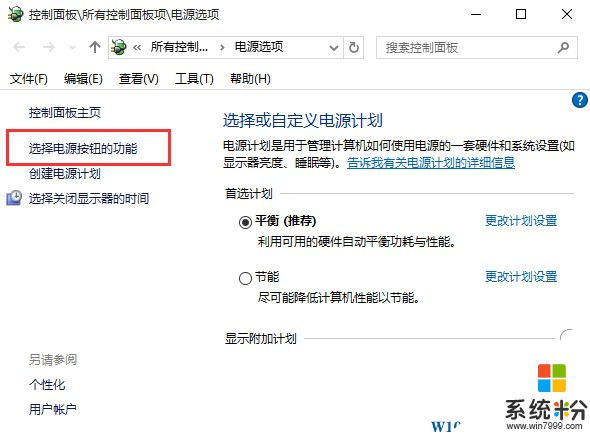
5、其实我们现在已经看到了“启用快速启动功能(推荐)”了,不过会发现为灰色不可点击,我们要先点上面的“更改当前不可用的设置”;
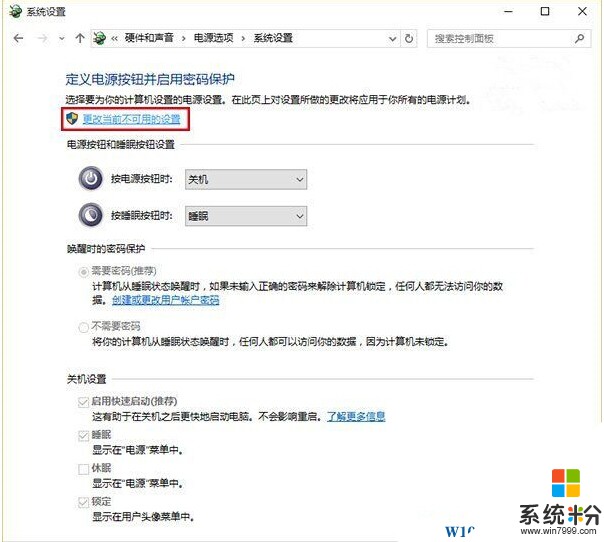
6、最后,我们取消勾选 ,快速启动前的复选框 就可以了,如果你是想开启,那么勾选即可。
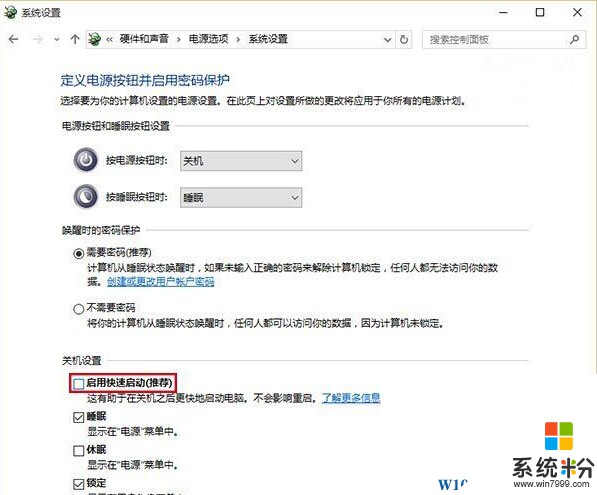
7、最后记得 保存设置 让你的设置生效。
到这里小编就详细的把 win10系统关闭/开启 快速启动功能的步骤分享给大家了!希望大家能够喜欢。
我要分享:
相关教程
- ·win10快速启动怎么关闭?win10快速启动关闭不了的解决方法!
- ·win10快速启动不能关闭该怎么办?win10快速开机灰色的解决方法!
- ·win10快速启动是灰色怎么【开启】/【关闭】?
- ·win10快速访问功能怎么关闭|win10快速访问功能关闭方法
- ·启动或者关闭windows功能在哪 Win10如何打开或关闭Windows功能设置
- ·windows10关闭开机启动项 win10怎么关闭开机启动项
- ·笔记本电脑怎么看电池损耗 win10如何查看笔记本电池磨损情况
- ·无线耳机可以连接电脑的吗 电脑win10无线蓝牙耳机连接教程
- ·可以放在电脑桌面的备忘录 win10如何在桌面上放置备忘录
- ·电脑怎么设置私密文件夹 如何在Win10上给文件夹设置密码
win10系统教程推荐
- 1 可以放在电脑桌面的备忘录 win10如何在桌面上放置备忘录
- 2 怎么卸载cad2014 CAD2014清理工具(win10系统)
- 3 电脑怎么设置网线连接网络 Win10笔记本电脑有线连接网络设置步骤
- 4电脑桌面无线网络图标不见了 win10 无线网络图标不见了怎么恢复
- 5怎么看到隐藏文件 Win10如何显示隐藏文件
- 6电脑桌面改到d盘,怎么改回c盘 Win10桌面路径修改后怎么恢复到C盘桌面
- 7windows过期不激活会怎么样 win10过期了还能更新吗
- 8windows10中文输入法用不了 Win10打字中文乱码怎么办
- 9windows怎么改壁纸 windows10如何更改桌面壁纸
- 10局域网共享电脑看不到 Win10 网络共享无法显示自己电脑的解决方法
win10系统热门教程
- 1 win7升级Win10教程|手把手教你Win7下升级Windows10
- 2 win10连接不上打印机 Win10无法连接打印机怎么办
- 3 win10为什么会自动下载游戏,阻止win10自动下载游戏的方法
- 4Win10 14316:Cortana小娜三大全新技能视频演示
- 5win10无线图标不见了该怎么办?win10无线设备没有wlan的解决方法!
- 6电脑能不能语音输入文字 Win10语音输入设置方法
- 7Win10下Visual DSP++ 3.5无法输入序列号的解决方法
- 8Win10系统要如何来查询用户组 win10系统想要来查询用户组的方法
- 9windows10 不能更改密码该怎么办?win10无法更改密码的解决方法!
- 10w10系统建立系统索引方便用户搜索浏览的方法【图文】
最新win10教程
- 1 笔记本电脑怎么看电池损耗 win10如何查看笔记本电池磨损情况
- 2 无线耳机可以连接电脑的吗 电脑win10无线蓝牙耳机连接教程
- 3 可以放在电脑桌面的备忘录 win10如何在桌面上放置备忘录
- 4电脑怎么设置私密文件夹 如何在Win10上给文件夹设置密码
- 5怎么卸载cad2014 CAD2014清理工具(win10系统)
- 6电脑系统浏览器在哪里 Win10自带浏览器搜索方法
- 7台式电脑找不到开机键 win10开始按钮不见了怎么办
- 8电脑怎么设置网线连接网络 Win10笔记本电脑有线连接网络设置步骤
- 9电脑桌面无线网络图标不见了 win10 无线网络图标不见了怎么恢复
- 10电脑显示网络图标 win10怎么将网络连接图标添加到桌面
