Win10怎么清除DNS缓存?Win10系统刷新DNS缓存的方法
时间:2017-04-06 来源:互联网 浏览量:
在Win10系统中,有时用户会为自己的系统指定设置一个DNS地址,不过在设置后发现网页还是无法打开,这是由于可能DNS缓存没有清除导致,我们只需要刷新一下DNS就可以了!
Win10清除DNS缓存具体步骤:
1、右键点击“开始”按钮,然后选择“命令提示符(管理员)”;
Win10清除DNS缓存具体步骤:
1、右键点击“开始”按钮,然后选择“命令提示符(管理员)”;
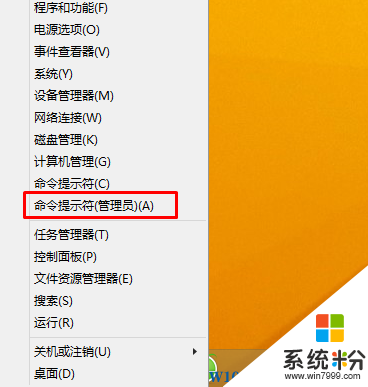
2、打开命令提示符之后,大家可以先运行【ipconfig /displaydns】命令(键入完成,按回车键运行)查看本机已经缓存的DNS信息;
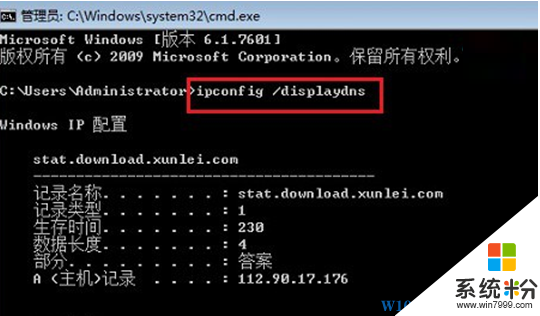
清除方法一:
1、如果需刷新清除本地DNS缓存,可以输入刷新缓存命名:ipconfig /flushdns (键入完成,按回车键运行),之后就可以看到“成功刷新DNS解析缓存”提示,如下图所示。
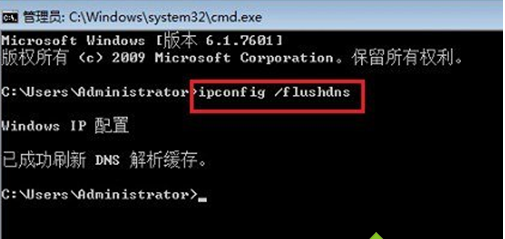
2、刷新DNS缓存之后,再运行【ipconfig /displaydns】查看缓存命令,之后就可以看到“无法显示DNS缓存解析”的提示,至此我们就完成了DNS缓存的清除了。
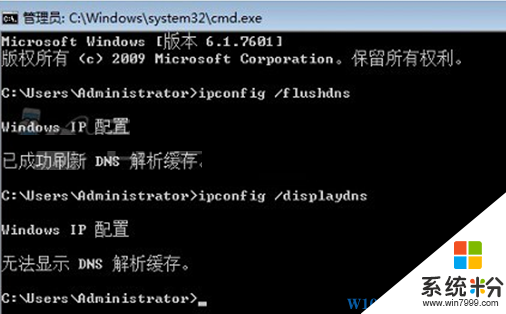
OK,通过命令提示符清除WIN10DNS缓存的方法就介绍到这里了,当然小编还要告诉你还有一个更为简单的方法,就是禁用“以太网”后再启用即可。
我要分享:
相关教程
- ·windows10快速清理DNS缓存的方法
- ·win10系统缓存怎么清理,win10电脑缓存彻底清除方法
- ·Win10怎么清除磁贴缓存?Win10关机自动清除磁贴缓存的方法
- ·Win10更新缓存文件夹在哪里?Win10如何清除更新缓存?
- ·windows缓存清理 win10如何清理系统缓存空间
- ·Win10系统怎样删除图标缓存 Win10更新图标缓存的方法
- ·怎么卸载cad2014 CAD2014清理工具(win10系统)
- ·电脑系统浏览器在哪里 Win10自带浏览器搜索方法
- ·台式电脑找不到开机键 win10开始按钮不见了怎么办
- ·电脑怎么设置网线连接网络 Win10笔记本电脑有线连接网络设置步骤
win10系统教程推荐
- 1 怎么卸载cad2014 CAD2014清理工具(win10系统)
- 2 电脑怎么设置网线连接网络 Win10笔记本电脑有线连接网络设置步骤
- 3 电脑桌面无线网络图标不见了 win10 无线网络图标不见了怎么恢复
- 4怎么看到隐藏文件 Win10如何显示隐藏文件
- 5电脑桌面改到d盘,怎么改回c盘 Win10桌面路径修改后怎么恢复到C盘桌面
- 6windows过期不激活会怎么样 win10过期了还能更新吗
- 7windows10中文输入法用不了 Win10打字中文乱码怎么办
- 8windows怎么改壁纸 windows10如何更改桌面壁纸
- 9局域网共享电脑看不到 Win10 网络共享无法显示自己电脑的解决方法
- 10电脑怎么分配磁盘空间给d盘 Win10怎么把C盘的空间分给D盘
win10系统热门教程
- 1 Win10系统如何拦截优酷广告 Win10系统拦截优酷广告的方法
- 2 win10 edge浏览器无响应该怎么办?edge浏览器故障的修复方法!
- 3 隐藏文件已经OUT啦!小编教你Windows 10 隐藏盘符的方法
- 4win10系统怎么设置保护色,win10系统设置保护色的方法
- 5为什么Win10 11082比10586.36推送的时间更早些?
- 6Win10企业版内置管理员Administrator无法打开应用怎么办?解决方法
- 7Win10固态硬盘4k对齐教程!(固态硬盘运行慢?你可能没有4k对齐分区)
- 8Windows10屏幕亮度无法调节的解决方法
- 9w10电脑怎么设置网速限制|w10限制网速的方法
- 10win10防火墙如何关 win10防火墙关 闭的方法
最新win10教程
- 1 怎么卸载cad2014 CAD2014清理工具(win10系统)
- 2 电脑系统浏览器在哪里 Win10自带浏览器搜索方法
- 3 台式电脑找不到开机键 win10开始按钮不见了怎么办
- 4电脑怎么设置网线连接网络 Win10笔记本电脑有线连接网络设置步骤
- 5电脑桌面无线网络图标不见了 win10 无线网络图标不见了怎么恢复
- 6电脑显示网络图标 win10怎么将网络连接图标添加到桌面
- 7怎么看到隐藏文件 Win10如何显示隐藏文件
- 8笔记本电脑插上优盘不显示怎么办 Win10 U盘连接电脑但不显示
- 9电脑字体大小怎样调节 WIN10电脑系统如何调整文件夹中字体大小
- 10软件界面太小怎么设置 Win10软件显示过小怎么办
