如何让win10任务栏透明?win10任务栏【全透明】设置方法!
时间:2017-04-06 来源:互联网 浏览量:
喜欢美化系统的用户大多都喜欢“玻璃特效”即全透明效果。但是仅仅通过系统中的“透明”设置只有一点点的透明效果,没有全透明的玻璃特效,该怎么办呢?
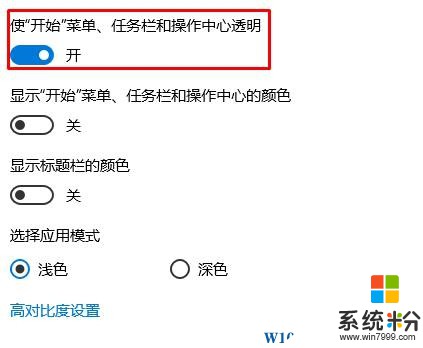
通过收集,【系统粉】在本文中给大家分享下任务栏全透明的设置方法。
方法:
1、首先我们从网上下载一款名为“Startisback”的软件大家可以从网上搜索一下;(下载地址)
2、将【StartIsBack++ v1.3.1 Patched】解压,打开文件夹,单击右键,选择【以管理员身份运行】;
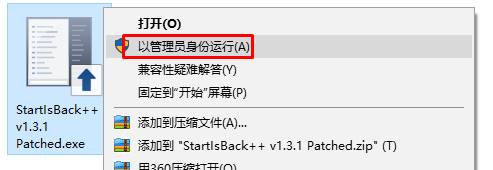
3、然后进行安装;
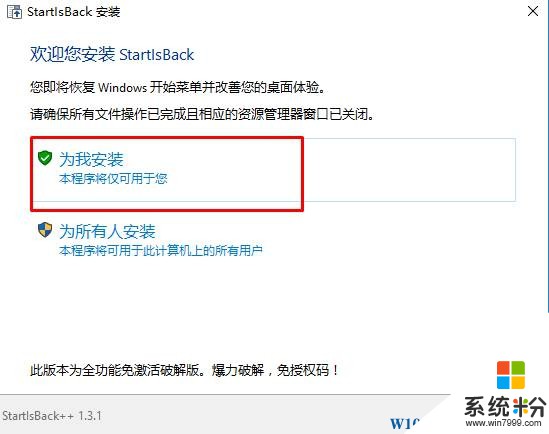
4、安装完成后在开始菜单上单击右键,打开【控制面板】;
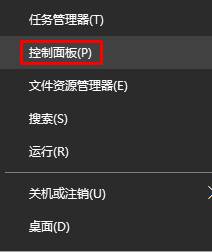
5、将右上角的【查看方式】修改为【大图标】,在下面点击【开始菜单】;
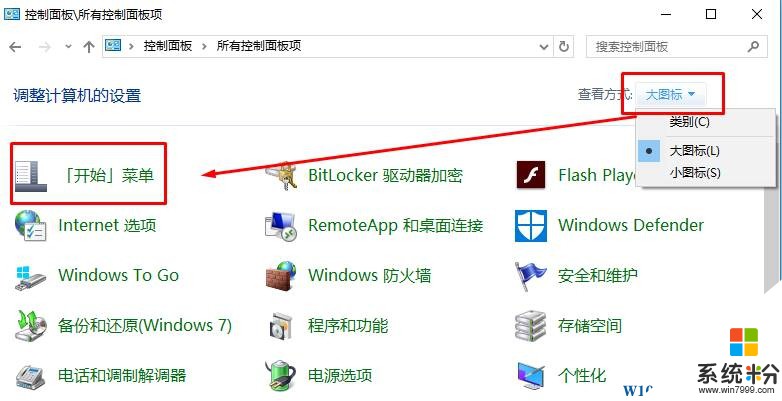
6、点击左侧的【外观】,在右侧勾选【使用自定义任务栏颜色】,然后在右侧将颜色的滑动块移动到最左边,点击应用 — 确定;
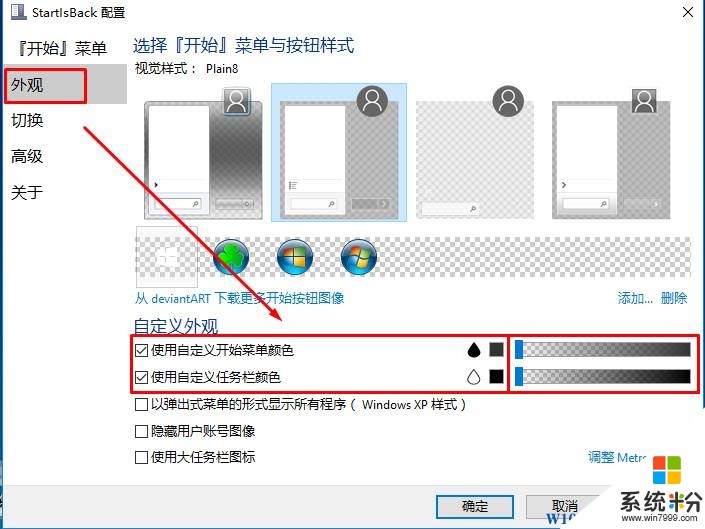
7、在任务栏上单击右键,选择【任务管理器】;
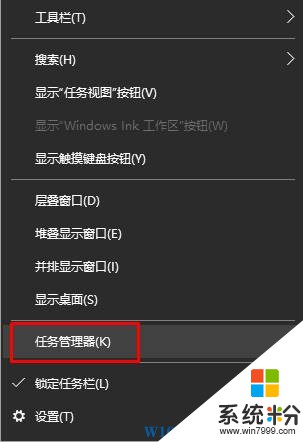
8、找到【Windwos 资源管理器】单击右键,选择【重新启动】,重启后我们就可以看到任务栏变成全透明的了。
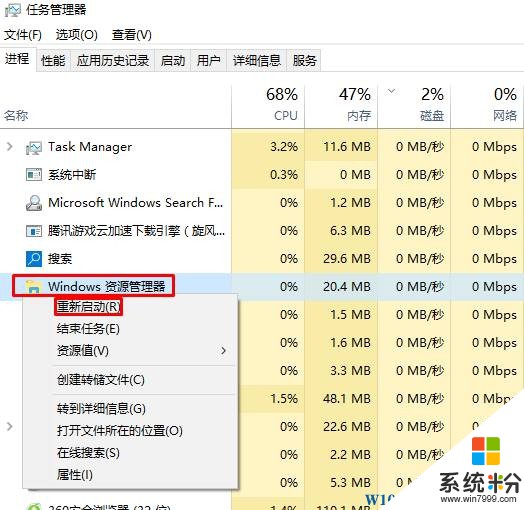
在Startisback中海油许多关于美化系统的设置选项,大家慢慢摸索,设置完一个项目后记得重启资源管理器才会看到效果哦。
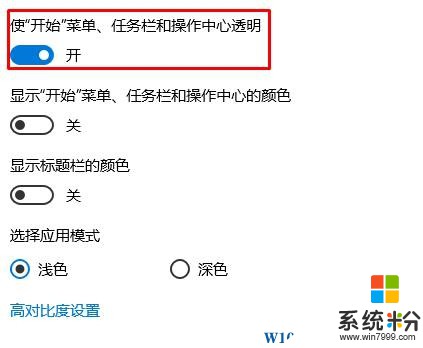
通过收集,【系统粉】在本文中给大家分享下任务栏全透明的设置方法。
方法:
1、首先我们从网上下载一款名为“Startisback”的软件大家可以从网上搜索一下;(下载地址)
2、将【StartIsBack++ v1.3.1 Patched】解压,打开文件夹,单击右键,选择【以管理员身份运行】;
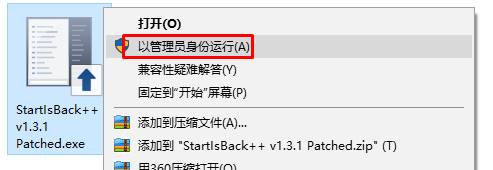
3、然后进行安装;
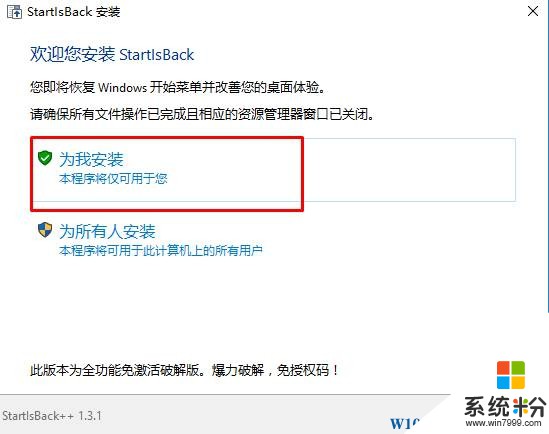
4、安装完成后在开始菜单上单击右键,打开【控制面板】;
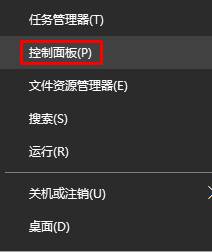
5、将右上角的【查看方式】修改为【大图标】,在下面点击【开始菜单】;
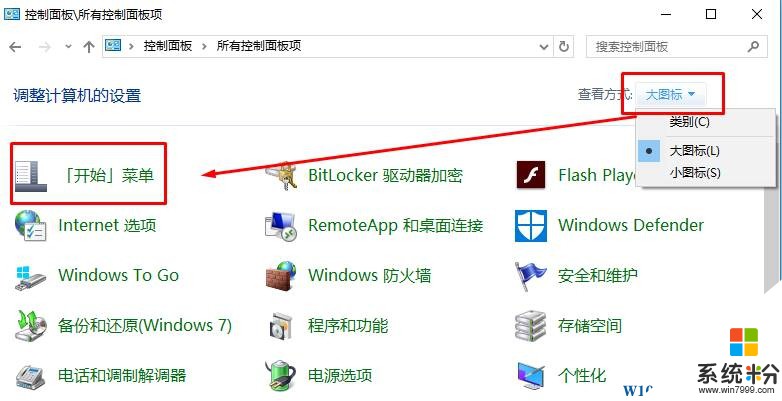
6、点击左侧的【外观】,在右侧勾选【使用自定义任务栏颜色】,然后在右侧将颜色的滑动块移动到最左边,点击应用 — 确定;
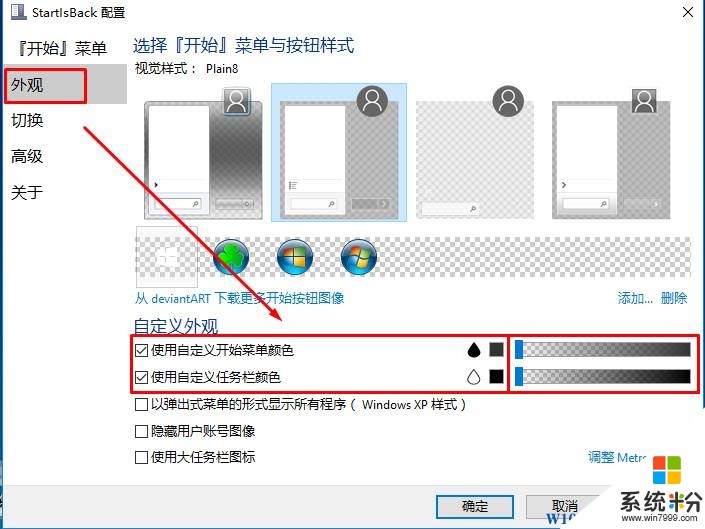
7、在任务栏上单击右键,选择【任务管理器】;
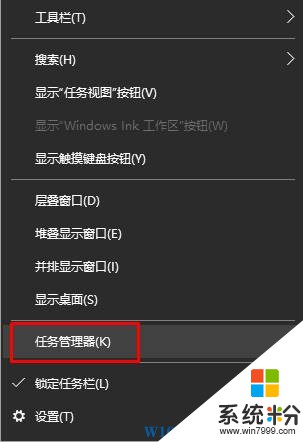
8、找到【Windwos 资源管理器】单击右键,选择【重新启动】,重启后我们就可以看到任务栏变成全透明的了。
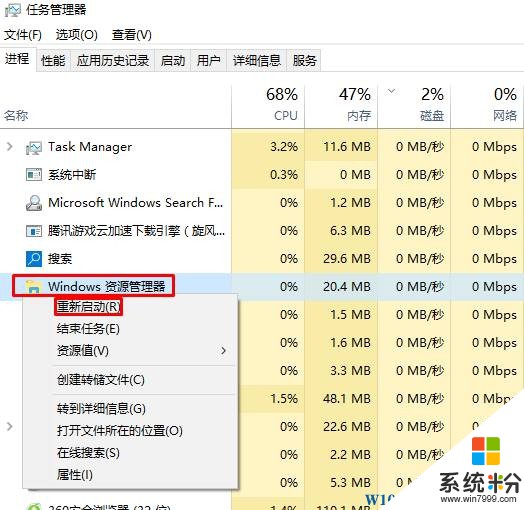
在Startisback中海油许多关于美化系统的设置选项,大家慢慢摸索,设置完一个项目后记得重启资源管理器才会看到效果哦。
我要分享:
相关教程
win10系统教程推荐
- 1 可以放在电脑桌面的备忘录 win10如何在桌面上放置备忘录
- 2 怎么卸载cad2014 CAD2014清理工具(win10系统)
- 3 电脑怎么设置网线连接网络 Win10笔记本电脑有线连接网络设置步骤
- 4电脑桌面无线网络图标不见了 win10 无线网络图标不见了怎么恢复
- 5怎么看到隐藏文件 Win10如何显示隐藏文件
- 6电脑桌面改到d盘,怎么改回c盘 Win10桌面路径修改后怎么恢复到C盘桌面
- 7windows过期不激活会怎么样 win10过期了还能更新吗
- 8windows10中文输入法用不了 Win10打字中文乱码怎么办
- 9windows怎么改壁纸 windows10如何更改桌面壁纸
- 10局域网共享电脑看不到 Win10 网络共享无法显示自己电脑的解决方法
win10系统热门教程
- 1 windows10系统cpu不支持nx的解决方法
- 2 w10电脑定位服务不能用怎么解决|w10修复定位服务的方法
- 3 win10系统怎么找回误删的东西 Win10系统恢复自带杀毒软件误删除的文件
- 4Win10系统省电模式怎样设置 Win10系统省电模式的设置教程
- 5已禁用输入法怎么解决win10 Win10输入法禁用后如何恢复
- 6win10哪里设置自带鼠标禁用 win10如何停用笔记本自带鼠标和触摸板
- 7Win10系统如何备份, Win10备份系统的方法
- 8win10系统电脑如何重新连接改密后的wifi win10系统电脑重新连接改密后的wifi的方法
- 9win10系统更新后cad无法打开怎么修复【图文】
- 10w10系统录屏功能怎么使用|w10录屏文件使用方法
最新win10教程
- 1 无线耳机可以连接电脑的吗 电脑win10无线蓝牙耳机连接教程
- 2 可以放在电脑桌面的备忘录 win10如何在桌面上放置备忘录
- 3 电脑怎么设置私密文件夹 如何在Win10上给文件夹设置密码
- 4怎么卸载cad2014 CAD2014清理工具(win10系统)
- 5电脑系统浏览器在哪里 Win10自带浏览器搜索方法
- 6台式电脑找不到开机键 win10开始按钮不见了怎么办
- 7电脑怎么设置网线连接网络 Win10笔记本电脑有线连接网络设置步骤
- 8电脑桌面无线网络图标不见了 win10 无线网络图标不见了怎么恢复
- 9电脑显示网络图标 win10怎么将网络连接图标添加到桌面
- 10怎么看到隐藏文件 Win10如何显示隐藏文件
