win10如何显示照片缩略图?win10缩略图不显示图片的解决方法!
时间:2017-04-06 来源:互联网 浏览量:
在windows 10操作系统中我们可以通过查看图片的缩略图快速找到需要的图片,非常的方便。最近却有人反应win10系统中的照片无法显示缩略图的情况,该怎么办呢?在这里系统粉给大家分享下解决方法。
步骤:
1、打开此电脑,点击【文件】—【更改文件夹和搜索选项】;
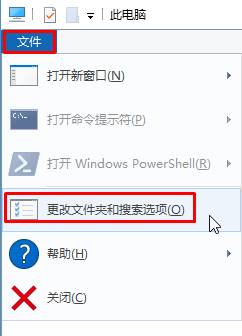
2、切换到【查看】,在下面确保【始终显示图标,从不显示缩略图】的选项未勾选,若已勾选,将勾去掉,点击【确定】;
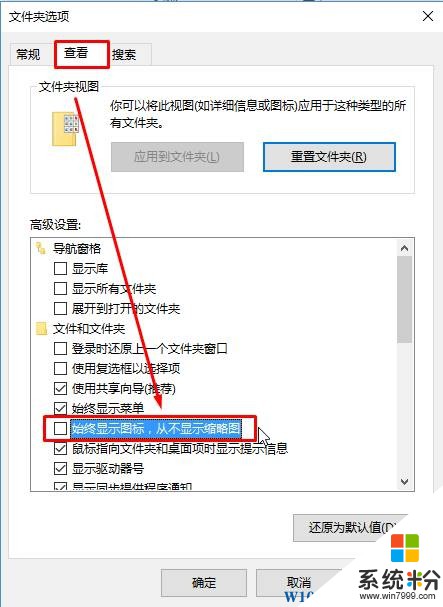
3、打开此电脑,点击【计算机】,点击下面的【属性】;
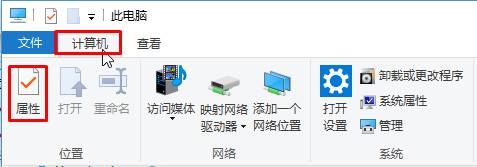
4、在左侧点击【高级系统设置】;
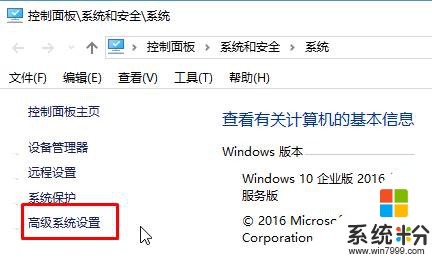
5、点击【性能】下方的“设置”按钮;
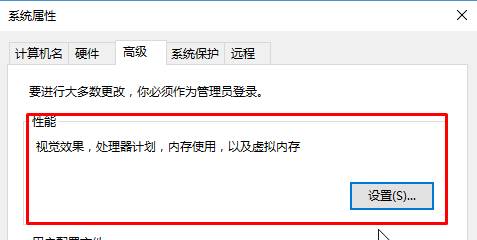
6、在下面框中我们会看到许多选项,找到【显示缩略图,而不是现实图标】选项,将该选项勾选起来,点击【确定】。
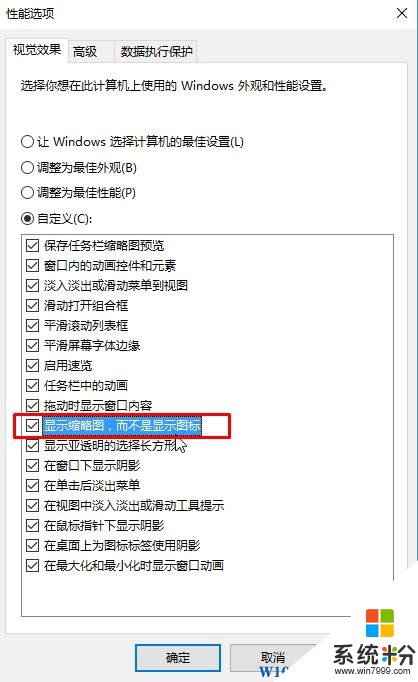
完成以上设置后,如果依旧无法显示缩略图,我们可以在文件夹中单击右键,选择【查看】—【中等图标】或【大图标】或【平铺】即可。
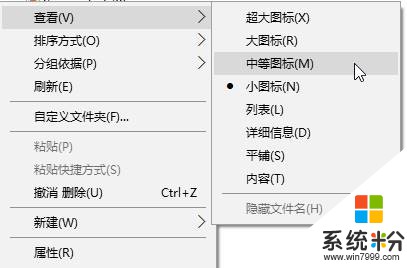
以上就是win10系统显示缩略图的设置方法。
步骤:
1、打开此电脑,点击【文件】—【更改文件夹和搜索选项】;
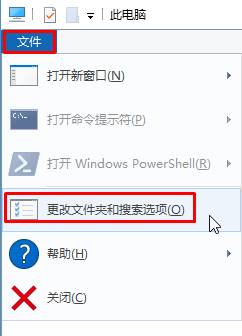
2、切换到【查看】,在下面确保【始终显示图标,从不显示缩略图】的选项未勾选,若已勾选,将勾去掉,点击【确定】;
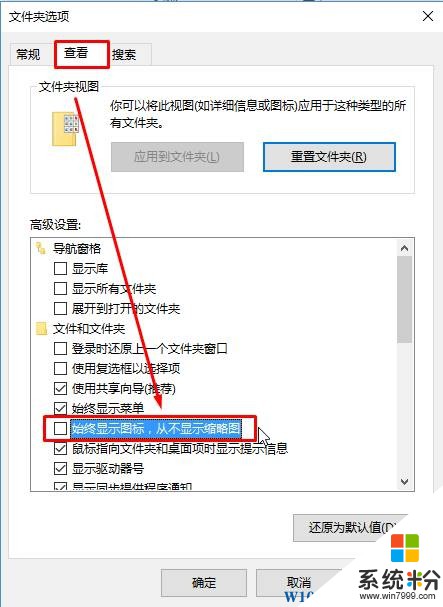
3、打开此电脑,点击【计算机】,点击下面的【属性】;
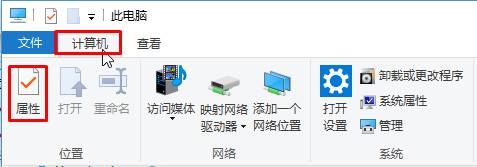
4、在左侧点击【高级系统设置】;
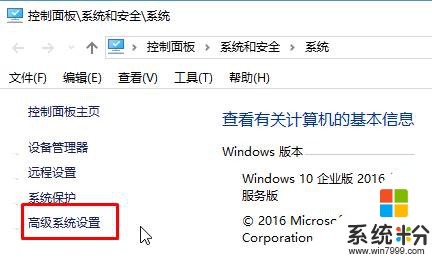
5、点击【性能】下方的“设置”按钮;
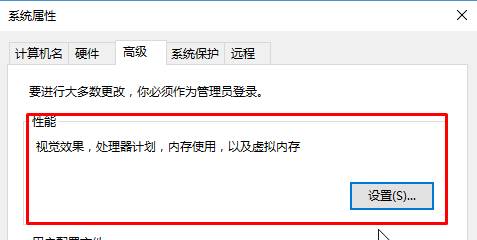
6、在下面框中我们会看到许多选项,找到【显示缩略图,而不是现实图标】选项,将该选项勾选起来,点击【确定】。
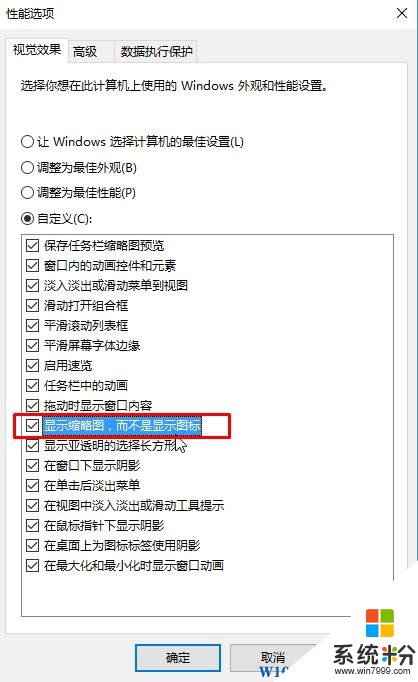
完成以上设置后,如果依旧无法显示缩略图,我们可以在文件夹中单击右键,选择【查看】—【中等图标】或【大图标】或【平铺】即可。
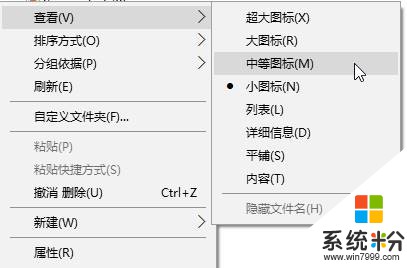
以上就是win10系统显示缩略图的设置方法。
我要分享:
相关教程
- ·win10桌面上图片缩略图不显示该怎么办?win10文件夹图片缩略图显示方法!
- ·Win10缩略图不能预览了怎么办?Win10图片不显示缩略图的解决方法
- ·Win10桌面图片不显示缩略图的解决方法
- ·win10桌面图片不显示缩略图的设置方法!
- ·为什么电脑里的图片不显示缩略图 win10系统图片文件夹缩略图无法显示怎么办
- ·win10 psd缩略图不显示该怎么办?Win10 查看psd缩略图的方法!
- ·笔记本电脑怎么看电池损耗 win10如何查看笔记本电池磨损情况
- ·无线耳机可以连接电脑的吗 电脑win10无线蓝牙耳机连接教程
- ·可以放在电脑桌面的备忘录 win10如何在桌面上放置备忘录
- ·电脑怎么设置私密文件夹 如何在Win10上给文件夹设置密码
win10系统教程推荐
- 1 可以放在电脑桌面的备忘录 win10如何在桌面上放置备忘录
- 2 怎么卸载cad2014 CAD2014清理工具(win10系统)
- 3 电脑怎么设置网线连接网络 Win10笔记本电脑有线连接网络设置步骤
- 4电脑桌面无线网络图标不见了 win10 无线网络图标不见了怎么恢复
- 5怎么看到隐藏文件 Win10如何显示隐藏文件
- 6电脑桌面改到d盘,怎么改回c盘 Win10桌面路径修改后怎么恢复到C盘桌面
- 7windows过期不激活会怎么样 win10过期了还能更新吗
- 8windows10中文输入法用不了 Win10打字中文乱码怎么办
- 9windows怎么改壁纸 windows10如何更改桌面壁纸
- 10局域网共享电脑看不到 Win10 网络共享无法显示自己电脑的解决方法
win10系统热门教程
- 1 强制升级不可取,微软不再让Win7/Win8.1强制升级Win10系统
- 2 win10浏览器无法上网怎么回事,解决win10浏览器上不了网的方法
- 3 Win10无法激活"无法访问微软激活服务器"错误0x803f7003怎么办?
- 4windows10怎么设置屏保时间 如何在win10中修改屏幕保护时间
- 5Win10讲述人如何禁用?win10讲述人永久关闭的操作方法!
- 6win10OneDrive怎么映射到本地|win10设置OneDrive映射到本地的方法
- 7Win10正式版累积更新10240.17113,10586.589,14393.187离线补丁安装包下载
- 8win10笔记本电脑桌面图标变白怎么恢复
- 9Win10繁体语言包,Win10繁体版下载
- 10win10 Smartscreen关闭了还是阻止下载的解决方法
最新win10教程
- 1 笔记本电脑怎么看电池损耗 win10如何查看笔记本电池磨损情况
- 2 无线耳机可以连接电脑的吗 电脑win10无线蓝牙耳机连接教程
- 3 可以放在电脑桌面的备忘录 win10如何在桌面上放置备忘录
- 4电脑怎么设置私密文件夹 如何在Win10上给文件夹设置密码
- 5怎么卸载cad2014 CAD2014清理工具(win10系统)
- 6电脑系统浏览器在哪里 Win10自带浏览器搜索方法
- 7台式电脑找不到开机键 win10开始按钮不见了怎么办
- 8电脑怎么设置网线连接网络 Win10笔记本电脑有线连接网络设置步骤
- 9电脑桌面无线网络图标不见了 win10 无线网络图标不见了怎么恢复
- 10电脑显示网络图标 win10怎么将网络连接图标添加到桌面
