Win10怎么做u盘启动盘?u盘启动盘制作教程!
时间:2017-04-06 来源:互联网 浏览量:
在win10系统下,该如何制作一个U盘启动盘呢?下面小编给大家分享下制作方法。
步骤:
1、准备一个8G以上的U盘;
2、下载【老毛桃U盘启动盘制作工具】;
3、打开制作工具,点击【个性设置】;

4、将上图右下角赞助商两个勾取消,取消广告软件及绑定首页;

5、完成设置后在win10电脑中插入U盘之后点击【一键制作成USB启动盘】;

6、程序会提示是否继续,确认所选U盘无重要数据后开始制作,如果U盘未插入软件会提示未检测到U盘;
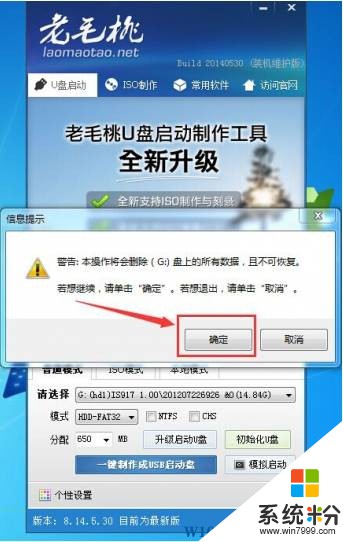
7、确定无误后,可以点击确定后稍等几分钟老毛桃就会自动帮你把U盘启动盘给制作好了,弹出制作成功,我们可以选择测试U盘启动盘或者直接退出即可。
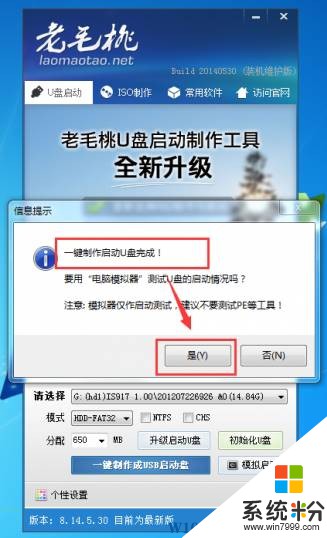
步骤:
1、准备一个8G以上的U盘;
2、下载【老毛桃U盘启动盘制作工具】;
3、打开制作工具,点击【个性设置】;

4、将上图右下角赞助商两个勾取消,取消广告软件及绑定首页;

5、完成设置后在win10电脑中插入U盘之后点击【一键制作成USB启动盘】;

6、程序会提示是否继续,确认所选U盘无重要数据后开始制作,如果U盘未插入软件会提示未检测到U盘;
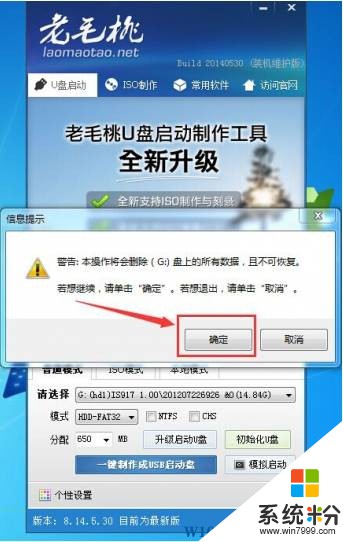
7、确定无误后,可以点击确定后稍等几分钟老毛桃就会自动帮你把U盘启动盘给制作好了,弹出制作成功,我们可以选择测试U盘启动盘或者直接退出即可。
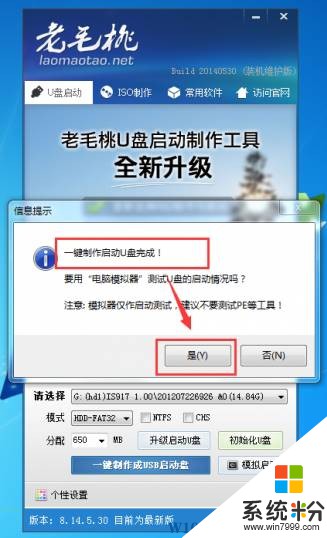
我要分享:
相关教程
- ·U盘安装Win10步骤|U盘启动盘安装Win10系统教程
- ·Win10 U盘安装盘怎么制作?Win10 U盘安装盘制作教程
- ·怎样使用u启动u盘备份ghost win10系统 使用u启动u盘备份ghost win10系统的方法
- ·Win10正式版如何用U盘启动安装系统。 Win10正式版怎么用U盘启动安装系统。
- ·win10怎么设置从u盘启动 win10电脑如何在bios中设置u盘启动
- ·Win10系统用U盘怎么安装,U盘启动盘安装Win10系统详解
- ·笔记本电脑怎么看电池损耗 win10如何查看笔记本电池磨损情况
- ·无线耳机可以连接电脑的吗 电脑win10无线蓝牙耳机连接教程
- ·可以放在电脑桌面的备忘录 win10如何在桌面上放置备忘录
- ·电脑怎么设置私密文件夹 如何在Win10上给文件夹设置密码
win10系统教程推荐
- 1 可以放在电脑桌面的备忘录 win10如何在桌面上放置备忘录
- 2 怎么卸载cad2014 CAD2014清理工具(win10系统)
- 3 电脑怎么设置网线连接网络 Win10笔记本电脑有线连接网络设置步骤
- 4电脑桌面无线网络图标不见了 win10 无线网络图标不见了怎么恢复
- 5怎么看到隐藏文件 Win10如何显示隐藏文件
- 6电脑桌面改到d盘,怎么改回c盘 Win10桌面路径修改后怎么恢复到C盘桌面
- 7windows过期不激活会怎么样 win10过期了还能更新吗
- 8windows10中文输入法用不了 Win10打字中文乱码怎么办
- 9windows怎么改壁纸 windows10如何更改桌面壁纸
- 10局域网共享电脑看不到 Win10 网络共享无法显示自己电脑的解决方法
win10系统热门教程
- 1 解决升级Win10系统后Office2013无法卸载和安装的方法
- 2 win10系统电脑如何重新连接改密后的wifi win10系统电脑重新连接改密后的wifi的方法
- 3 Win10如何将控制面板固定到任务栏?
- 4win10如何设置默认打印机?win10修改默认打印机的设置方法!
- 5win10怎么更改默认浏览器啊 求助mac更改默认浏览器的方法
- 6win10无法安装solidworks怎么办|win10安装solidworks的方法
- 7win10如何禁用win+快捷键|win10取消win+快捷键的方法
- 8Win10系统占用内存多的合理解释,新手必看!
- 9Win10本地账户管理员权限如何添加 win10本地管理员权限设置方法技巧 Win10本地账户管理员权限添加的方法 win10本地管理员权限设置方法技巧
- 10win10电脑关机自动更新怎么取消
最新win10教程
- 1 笔记本电脑怎么看电池损耗 win10如何查看笔记本电池磨损情况
- 2 无线耳机可以连接电脑的吗 电脑win10无线蓝牙耳机连接教程
- 3 可以放在电脑桌面的备忘录 win10如何在桌面上放置备忘录
- 4电脑怎么设置私密文件夹 如何在Win10上给文件夹设置密码
- 5怎么卸载cad2014 CAD2014清理工具(win10系统)
- 6电脑系统浏览器在哪里 Win10自带浏览器搜索方法
- 7台式电脑找不到开机键 win10开始按钮不见了怎么办
- 8电脑怎么设置网线连接网络 Win10笔记本电脑有线连接网络设置步骤
- 9电脑桌面无线网络图标不见了 win10 无线网络图标不见了怎么恢复
- 10电脑显示网络图标 win10怎么将网络连接图标添加到桌面
