Win10如何清除电脑使用痕迹?彻底清除电脑使用痕迹方法!
时间:2017-04-06 来源:互联网 浏览量:
在wim10系统中,该如何清理使用痕迹呢?相信大家在电脑中都有自己的隐私、秘密文件,在我们使用打开过文件后就会留下一些“作案”痕迹,在本文中【系统粉】将给大家分享下清理电脑使用痕迹的方法。
步骤:文件使用痕迹
1、在任务栏上单击右键,选择【设置】;
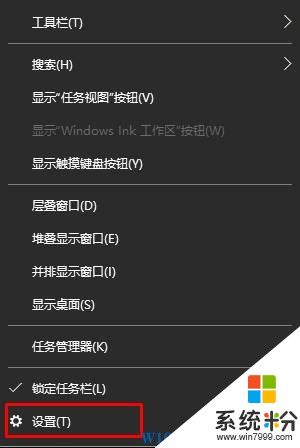
2、在左侧点击【开始】,在右侧将【显示最常用的应用】、【显示最近添加的应用】、【在"开始"屏幕或任务栏的跳转列表中显示最近打开的项】都设置为“关”;
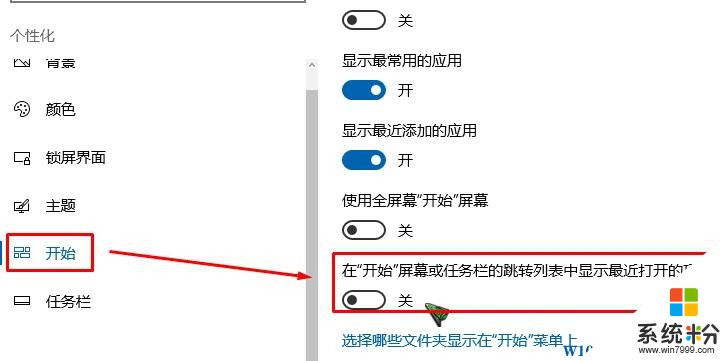
3、打开【此电脑】,【文件】—【更改文件夹和搜索选项】;
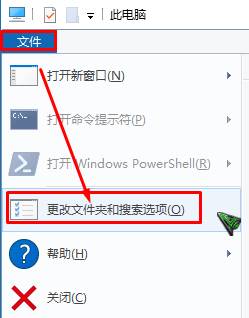
4、打开【文件夹选项】后,点击下面的【清除】按钮;
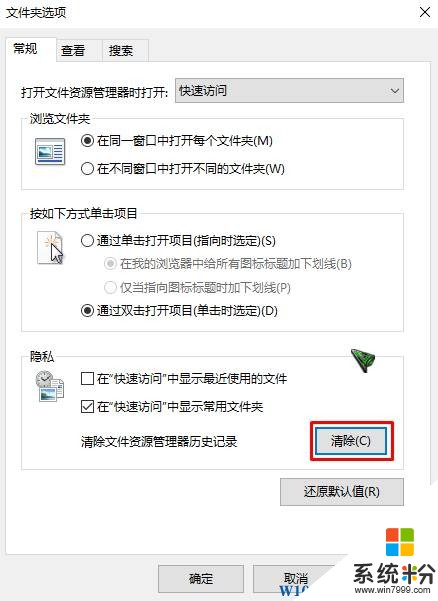
步骤:浏览器使用痕迹
1、这里以360浏览器为例,打开360,点击右上角的【打开菜单】—【清除上网痕迹】;
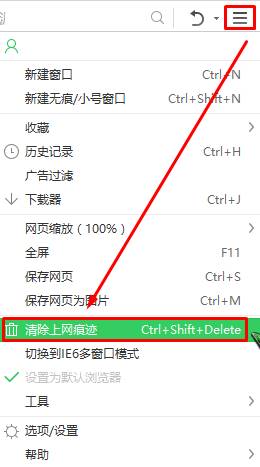
2、【清除这段时间】选择【全部】,在下面勾选全部清理内容,点击【立即清理】即可。
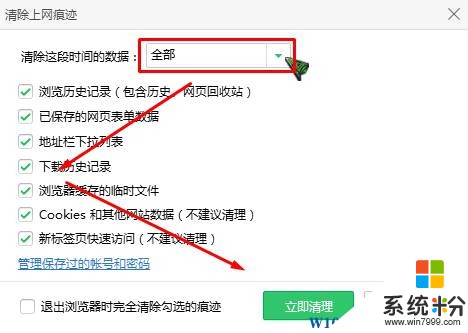
3、IE浏览器清理方法,按下【win+r】打开运行,输入: 点击确定;
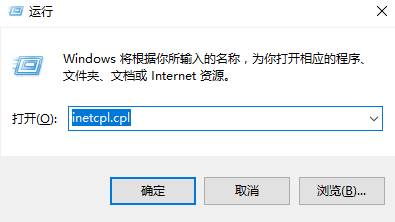
4、点击下面的【删除】按钮;
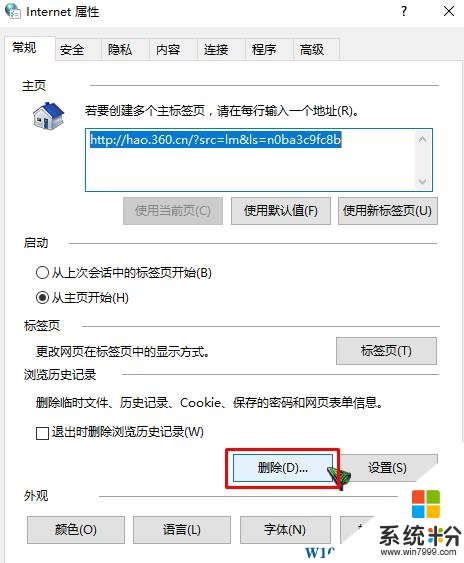
5、勾选需要删除的选项,点击【删除】稍等片刻即可清理完毕。
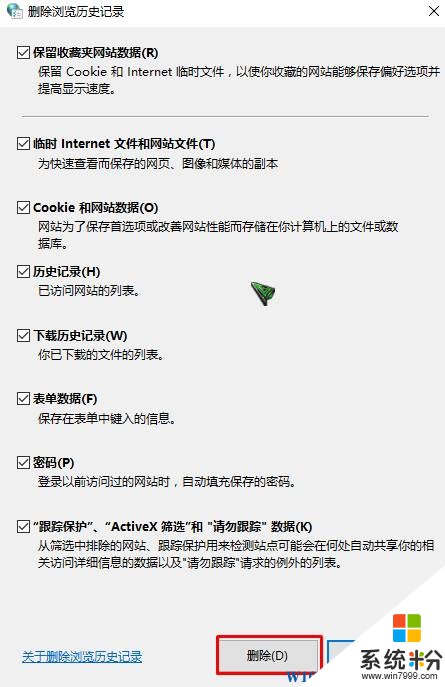
相关文章:
Win10系统怎么删除百度搜索记录?
步骤:文件使用痕迹
1、在任务栏上单击右键,选择【设置】;
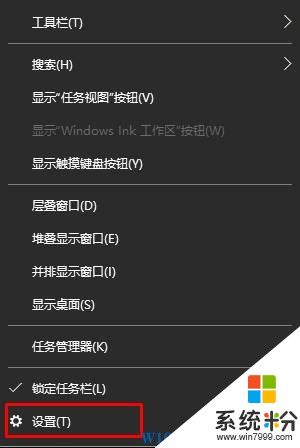
2、在左侧点击【开始】,在右侧将【显示最常用的应用】、【显示最近添加的应用】、【在"开始"屏幕或任务栏的跳转列表中显示最近打开的项】都设置为“关”;
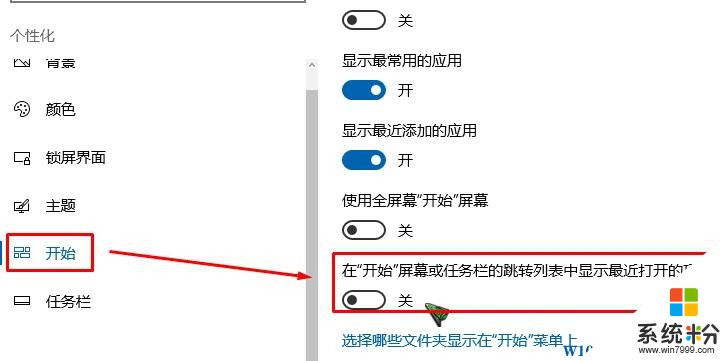
3、打开【此电脑】,【文件】—【更改文件夹和搜索选项】;
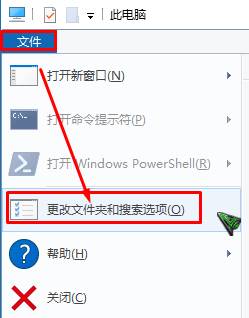
4、打开【文件夹选项】后,点击下面的【清除】按钮;
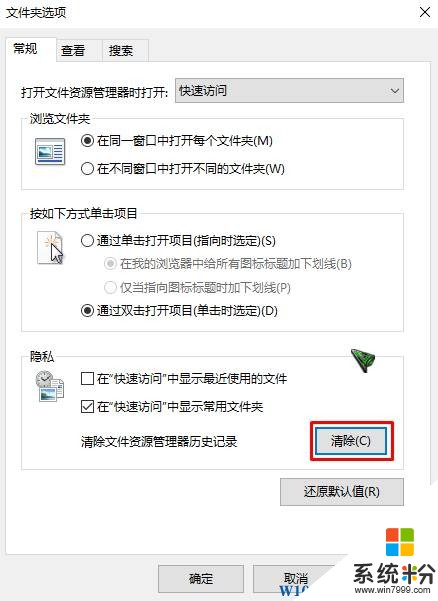
步骤:浏览器使用痕迹
1、这里以360浏览器为例,打开360,点击右上角的【打开菜单】—【清除上网痕迹】;
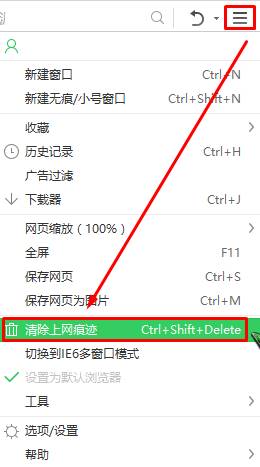
2、【清除这段时间】选择【全部】,在下面勾选全部清理内容,点击【立即清理】即可。
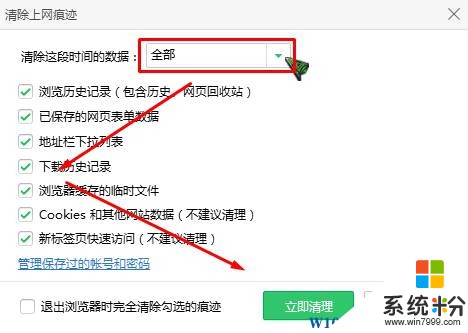
3、IE浏览器清理方法,按下【win+r】打开运行,输入: 点击确定;
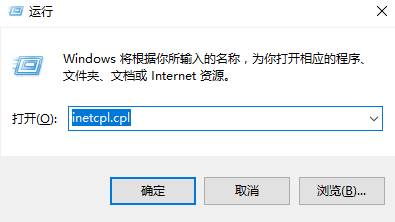
4、点击下面的【删除】按钮;
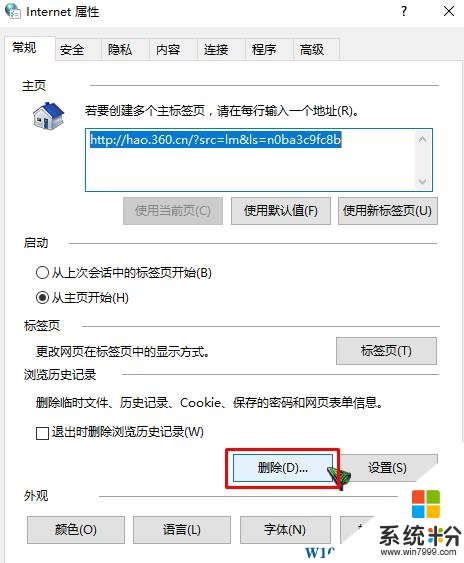
5、勾选需要删除的选项,点击【删除】稍等片刻即可清理完毕。
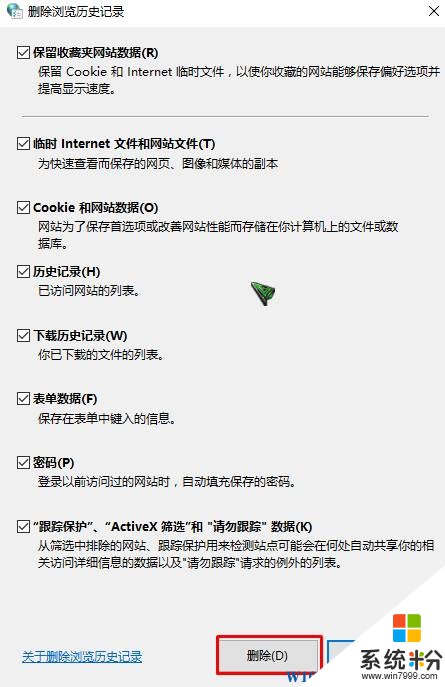
相关文章:
Win10系统怎么删除百度搜索记录?
我要分享:
win10系统教程推荐
- 1 可以放在电脑桌面的备忘录 win10如何在桌面上放置备忘录
- 2 怎么卸载cad2014 CAD2014清理工具(win10系统)
- 3 电脑怎么设置网线连接网络 Win10笔记本电脑有线连接网络设置步骤
- 4电脑桌面无线网络图标不见了 win10 无线网络图标不见了怎么恢复
- 5怎么看到隐藏文件 Win10如何显示隐藏文件
- 6电脑桌面改到d盘,怎么改回c盘 Win10桌面路径修改后怎么恢复到C盘桌面
- 7windows过期不激活会怎么样 win10过期了还能更新吗
- 8windows10中文输入法用不了 Win10打字中文乱码怎么办
- 9windows怎么改壁纸 windows10如何更改桌面壁纸
- 10局域网共享电脑看不到 Win10 网络共享无法显示自己电脑的解决方法
win10系统热门教程
- 1 Win10怎么换时间同步服务器?Win10时间同步服务器地址设置方法
- 2 win10预览版14251常见问题汇总|win10预览版14251常见问题解决方法
- 3 win10驱动程序强制签名怎么设置禁止
- 4Win10反转色怎么设置?Win10设置反色的操作方法!
- 5Win10系统如何获取Office 2016?office2016如何下载?
- 6无法安装Windows10这台电脑的磁盘布局不受UEFI固件支持怎么办?解决方法
- 7Win10怎么安装CAD2010?Win10下安装CAD2010的教程
- 8Win10小娜怎么用,win10小娜用法
- 9怎样重新安装主板驱动 win10主板驱动安装的方法有哪些
- 10Win10电脑开机密码忘了怎么办?win10忘记开机密码的解决方法!
最新win10教程
- 1 笔记本电脑怎么看电池损耗 win10如何查看笔记本电池磨损情况
- 2 无线耳机可以连接电脑的吗 电脑win10无线蓝牙耳机连接教程
- 3 可以放在电脑桌面的备忘录 win10如何在桌面上放置备忘录
- 4电脑怎么设置私密文件夹 如何在Win10上给文件夹设置密码
- 5怎么卸载cad2014 CAD2014清理工具(win10系统)
- 6电脑系统浏览器在哪里 Win10自带浏览器搜索方法
- 7台式电脑找不到开机键 win10开始按钮不见了怎么办
- 8电脑怎么设置网线连接网络 Win10笔记本电脑有线连接网络设置步骤
- 9电脑桌面无线网络图标不见了 win10 无线网络图标不见了怎么恢复
- 10电脑显示网络图标 win10怎么将网络连接图标添加到桌面
