联想ThinkPad Win10改Win7教程!含BIOS设置
时间:2017-04-06 来源:互联网 浏览量:
由于目前市面上所购买的联想Thinkpad笔记本电脑预装win10系统,但是许多用户仍然喜欢使用win7系统。该怎么将笔记本win10改成win7呢?下面小编给大家分享下安装方法。
步骤:备份好资料、准备一个【U盘启动盘】、下载【Windows 7旗舰版】
步骤一:
1、制作好U盘启动,下载好Win7系统后解压出来,将里面的windows 7XXX.GHO文件复制到U盘启动盘中;
步骤二
1、重启笔记本,不停按F1(或Fn+F1)进入BIOS界面,在【Security】下选择【Secure Boot】,按回车;
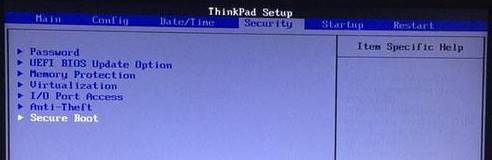
2、选择【Secure Boot】按回车选择【Disabled】;
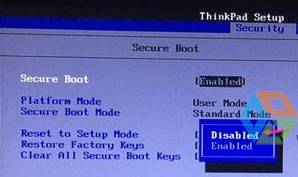
3、按ESC返回到主界面,移动到【Startup】,把UEFI/Legacy Boot从UEFI Only改成Legacy Only;
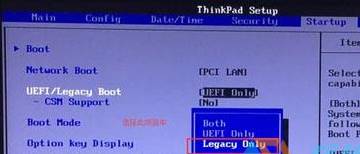
4、移动到【Restart】,选择【OS Optimized Defaults】按回车,改成或Other OS(bios存在一定区别),选择【Load Setup Defaults】按下回车键;
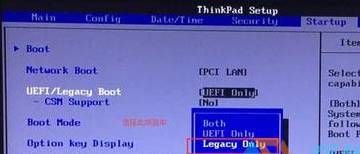
5、在电脑上插入制作好的U盘启动盘,按下“F10”,选择Yes回车,便会重启电脑;
6、重启时按下F12(或Fn+F12),打开快速引导菜单,选择USB HDD回车从U盘启动;

7、在弹出的PE界面选择【win8pe】进入PE;
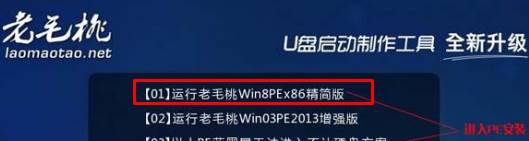
步骤三:
1、进入到pe后,打开【Diskgenius】,选择笔记本硬盘,然后点击“硬盘”——“删除所有分区“,删除前确保资料已经转移,删除后,点击保存更改;
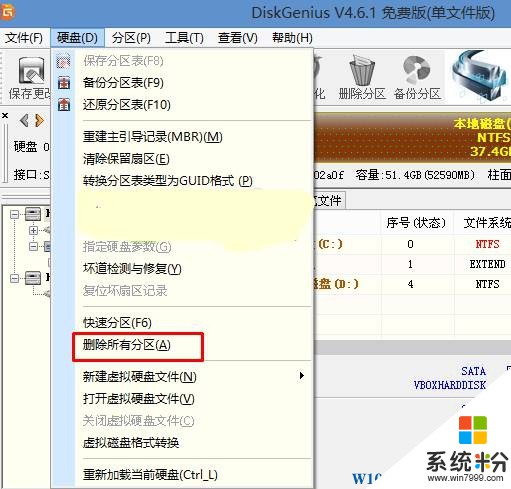
2、删除分区后,点击【硬盘】,选择【转换分区表类型为MBR格式】,然后点击【保存更改】;

3、选中硬盘,按下【F6】进行快速分区,如图:
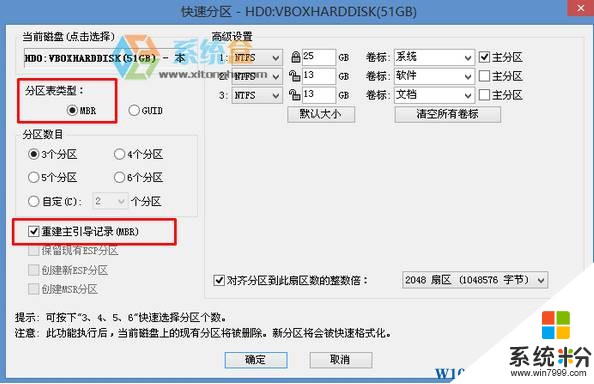
4、分好区后在桌面上打开一键装机或 onekey ghost ,一般来说点击【确定】就可以开始自动安装了。
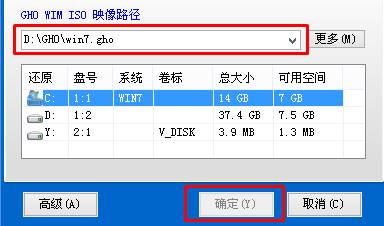
5、之后我们只需耐心等待自动部署即可。

步骤:备份好资料、准备一个【U盘启动盘】、下载【Windows 7旗舰版】
步骤一:
1、制作好U盘启动,下载好Win7系统后解压出来,将里面的windows 7XXX.GHO文件复制到U盘启动盘中;
步骤二
1、重启笔记本,不停按F1(或Fn+F1)进入BIOS界面,在【Security】下选择【Secure Boot】,按回车;
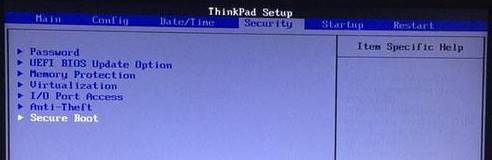
2、选择【Secure Boot】按回车选择【Disabled】;
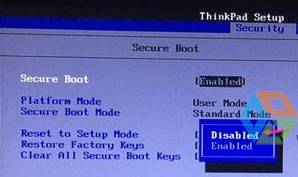
3、按ESC返回到主界面,移动到【Startup】,把UEFI/Legacy Boot从UEFI Only改成Legacy Only;
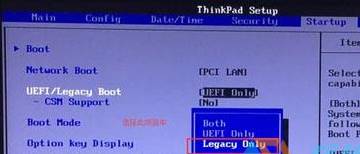
4、移动到【Restart】,选择【OS Optimized Defaults】按回车,改成或Other OS(bios存在一定区别),选择【Load Setup Defaults】按下回车键;
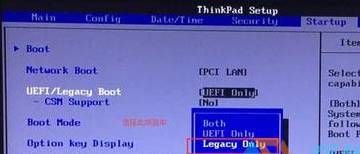
5、在电脑上插入制作好的U盘启动盘,按下“F10”,选择Yes回车,便会重启电脑;
6、重启时按下F12(或Fn+F12),打开快速引导菜单,选择USB HDD回车从U盘启动;

7、在弹出的PE界面选择【win8pe】进入PE;
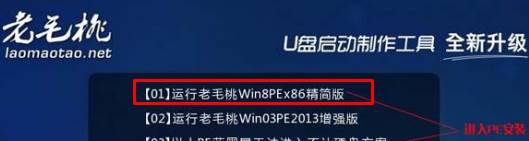
步骤三:
1、进入到pe后,打开【Diskgenius】,选择笔记本硬盘,然后点击“硬盘”——“删除所有分区“,删除前确保资料已经转移,删除后,点击保存更改;
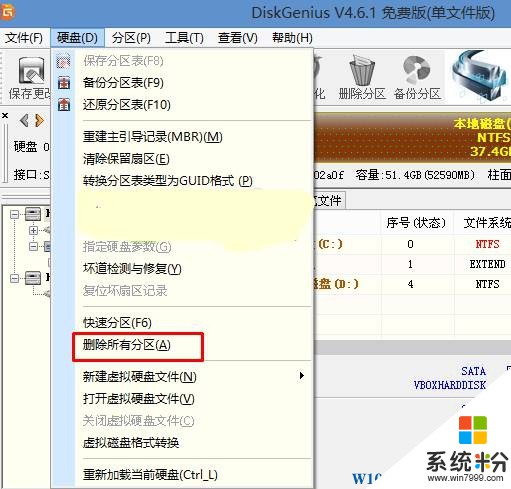
2、删除分区后,点击【硬盘】,选择【转换分区表类型为MBR格式】,然后点击【保存更改】;

3、选中硬盘,按下【F6】进行快速分区,如图:
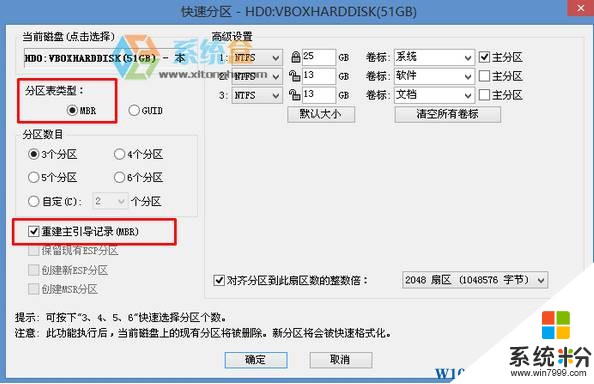
4、分好区后在桌面上打开一键装机或 onekey ghost ,一般来说点击【确定】就可以开始自动安装了。
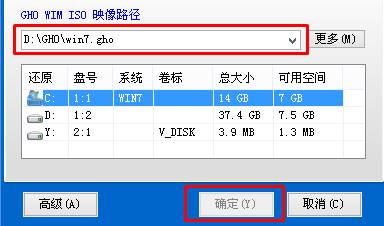
5、之后我们只需耐心等待自动部署即可。

我要分享:
win10系统教程推荐
- 1 怎么卸载cad2014 CAD2014清理工具(win10系统)
- 2 电脑怎么设置网线连接网络 Win10笔记本电脑有线连接网络设置步骤
- 3 电脑桌面无线网络图标不见了 win10 无线网络图标不见了怎么恢复
- 4怎么看到隐藏文件 Win10如何显示隐藏文件
- 5电脑桌面改到d盘,怎么改回c盘 Win10桌面路径修改后怎么恢复到C盘桌面
- 6windows过期不激活会怎么样 win10过期了还能更新吗
- 7windows10中文输入法用不了 Win10打字中文乱码怎么办
- 8windows怎么改壁纸 windows10如何更改桌面壁纸
- 9局域网共享电脑看不到 Win10 网络共享无法显示自己电脑的解决方法
- 10电脑怎么分配磁盘空间给d盘 Win10怎么把C盘的空间分给D盘
win10系统热门教程
- 1 w10怎么取消任务视图,w10关闭任务视图的方法
- 2 Win10系统发展史及分支版本布局详解!
- 3 怎么设置电脑文件的默认打开方式 Win10文件默认打开方式设置方法
- 4win10点击开始菜单没反应怎么解决
- 5win10电脑杜比音效怎么设置|win10电脑设置杜比音效的方法
- 6win10鼠标右键反应迟钝怎么办|win10鼠标右键速度加快的方法
- 7电脑系统激活码怎么获取 已激活的Win10系统如何找到激活码和激活密钥
- 8Win10企业版改专业版的操作方法!
- 9Win10使用高分辨率和大尺寸显示器字体模糊怎样解决? Win10使用高分辨率和大尺寸显示器字体模糊解决的方法
- 10w10屏幕一直旋转怎么办|w10屏幕旋转的解决方法
最新win10教程
- 1 电脑怎么设置私密文件夹 如何在Win10上给文件夹设置密码
- 2 怎么卸载cad2014 CAD2014清理工具(win10系统)
- 3 电脑系统浏览器在哪里 Win10自带浏览器搜索方法
- 4台式电脑找不到开机键 win10开始按钮不见了怎么办
- 5电脑怎么设置网线连接网络 Win10笔记本电脑有线连接网络设置步骤
- 6电脑桌面无线网络图标不见了 win10 无线网络图标不见了怎么恢复
- 7电脑显示网络图标 win10怎么将网络连接图标添加到桌面
- 8怎么看到隐藏文件 Win10如何显示隐藏文件
- 9笔记本电脑插上优盘不显示怎么办 Win10 U盘连接电脑但不显示
- 10电脑字体大小怎样调节 WIN10电脑系统如何调整文件夹中字体大小
