Win10应用图标怎么放到桌面?Win10内置应用创建桌面快捷方式的方法
时间:2017-04-06 来源:互联网 浏览量:
在Win10系统中,很多用户发现内置应用只能从开始菜单中启动,或是任务栏,而无法在桌面上放置快捷方式图标,如edge浏览器大家经常使用想放到桌面,那么有没有什么方法可以让我们把Metro应手的图标放在桌面方便我们启动呢?其实是可以的,就是稍微麻烦一点点,一起来看看小编分享的方法吧。
操作方法:
1、桌面空白处点击鼠标右键,出现菜单,之后点击“新建快捷方式”如图:
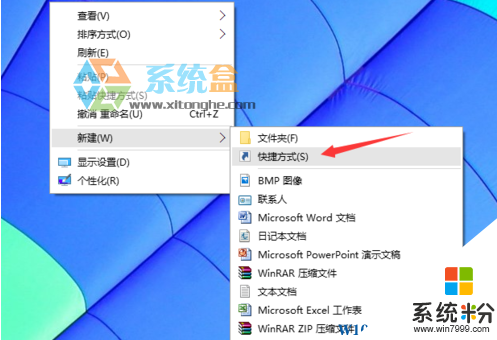
2、然后在图中位置“请键入对象的位置”这里输入“”,(可以直接复制这个,注意复制后要去掉双引号)然后点击下一步。
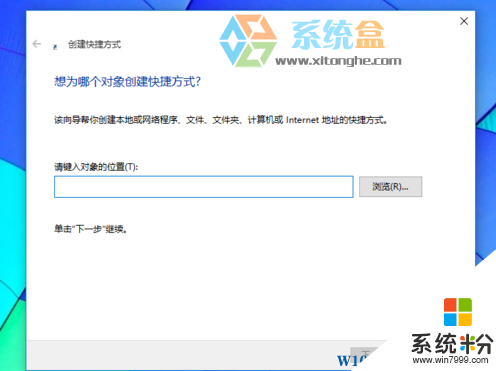
3、点击后出现下图,这里直接点击“完成”就可以了,之后你会发现桌面出现一个名字为“explorer.exe”的文件夹图标,如图:
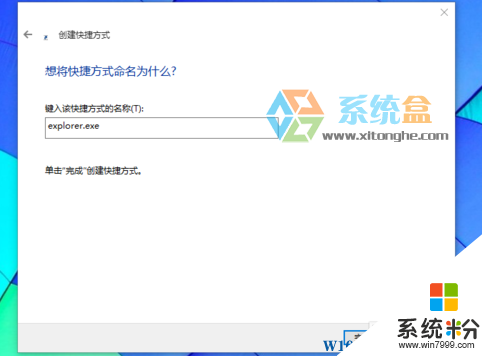

4、双击这个文件夹,打开后发现,里面包含了几乎所有程序的快捷方式,当然也包含了Edge,应用商店、Contana等如下图,很多应用图标是白色的。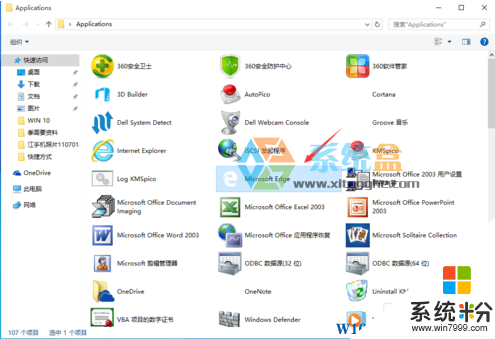
5、找到你想要放在桌面上的应用,右键点击创建快捷方式,就可以在桌面上放置应用图标了。
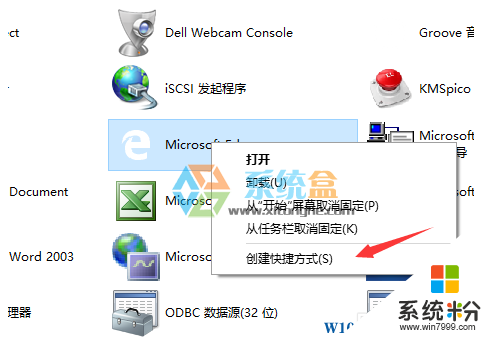
6、OK这时我们就可以看到桌面多了一个Edge快捷方式图标了!
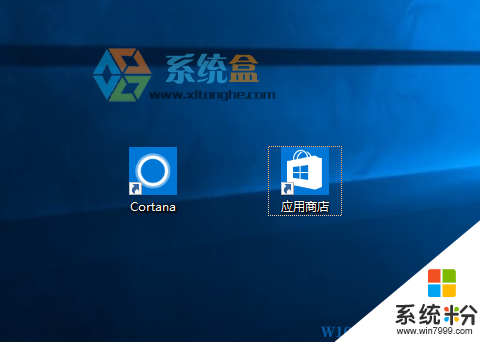
OK,以上就是Win10系统下为应用创建桌面快捷方式图标的方法了,更多win10教程请关注系统粉
操作方法:
1、桌面空白处点击鼠标右键,出现菜单,之后点击“新建快捷方式”如图:
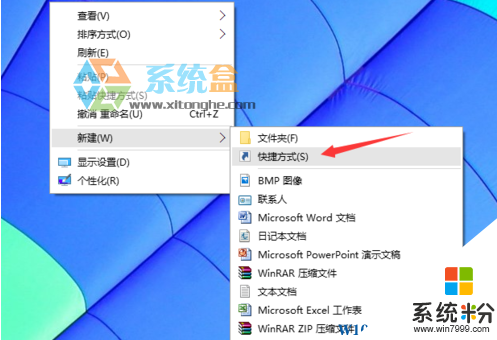
2、然后在图中位置“请键入对象的位置”这里输入“”,(可以直接复制这个,注意复制后要去掉双引号)然后点击下一步。
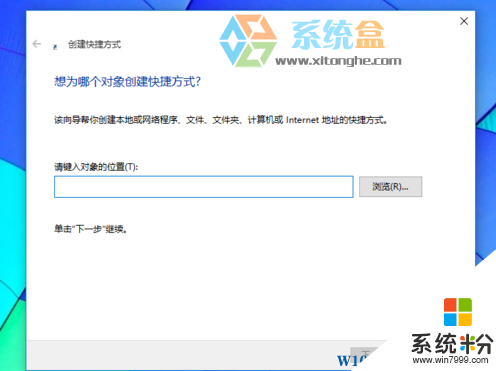
3、点击后出现下图,这里直接点击“完成”就可以了,之后你会发现桌面出现一个名字为“explorer.exe”的文件夹图标,如图:
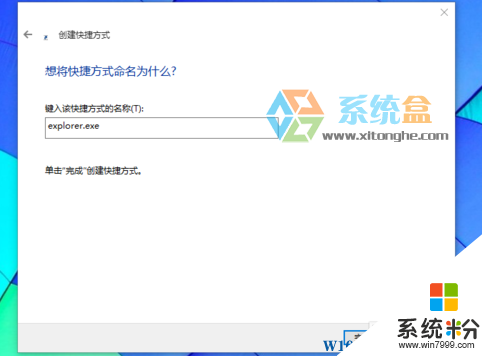

4、双击这个文件夹,打开后发现,里面包含了几乎所有程序的快捷方式,当然也包含了Edge,应用商店、Contana等如下图,很多应用图标是白色的。
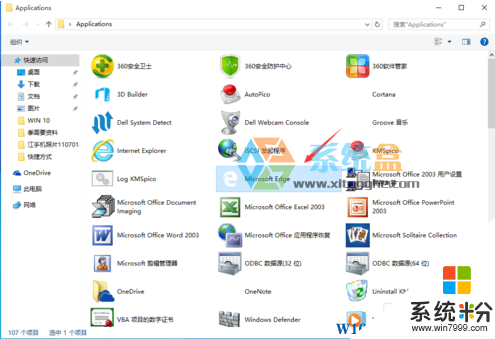
5、找到你想要放在桌面上的应用,右键点击创建快捷方式,就可以在桌面上放置应用图标了。
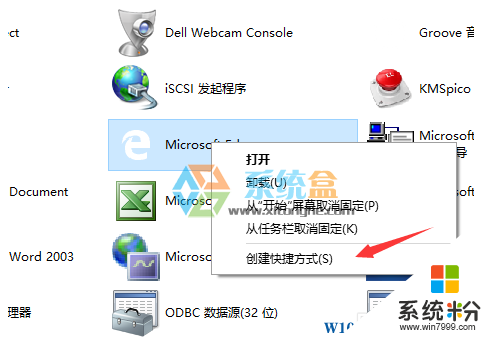
6、OK这时我们就可以看到桌面多了一个Edge快捷方式图标了!
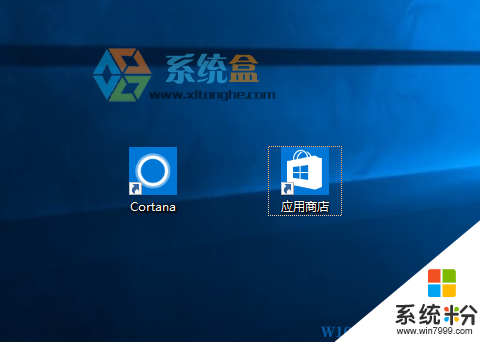
OK,以上就是Win10系统下为应用创建桌面快捷方式图标的方法了,更多win10教程请关注系统粉
我要分享:
相关教程
- ·Win10下载的应用怎么放到桌面?Win10商店应用添加桌面快捷方式的方法!
- ·ie浏览器怎么创建快捷方式到桌面 Win10桌面上如何放置IE图标
- ·win10添加桌面快捷方式 Win10如何在桌面上放置应用程序快捷方式
- ·怎么创建edge快捷方式?Win10在桌面创建edge快捷方式的方法!
- ·Win10系统桌面宽带连接图标创建的方法 Win10系统桌面宽带连接图标如何创建
- ·word如何建立桌面快捷方式 如何将Word快捷方式添加到Win10桌面
- ·windows10儿童模式 Win10电脑的儿童模式设置步骤
- ·文件怎么设置默认打开方式 Win10文件默认打开方式设置方法
- ·笔记本菜单栏怎么设置在底部 怎样把Win10任务栏还原到底部
- ·电脑定时开关机在哪里取消 win10怎么取消定时关机
win10系统教程推荐
- 1 windows10儿童模式 Win10电脑的儿童模式设置步骤
- 2 电脑定时开关机在哪里取消 win10怎么取消定时关机
- 3 可以放在电脑桌面的备忘录 win10如何在桌面上放置备忘录
- 4怎么卸载cad2014 CAD2014清理工具(win10系统)
- 5电脑怎么设置网线连接网络 Win10笔记本电脑有线连接网络设置步骤
- 6电脑桌面无线网络图标不见了 win10 无线网络图标不见了怎么恢复
- 7怎么看到隐藏文件 Win10如何显示隐藏文件
- 8电脑桌面改到d盘,怎么改回c盘 Win10桌面路径修改后怎么恢复到C盘桌面
- 9windows过期不激活会怎么样 win10过期了还能更新吗
- 10windows10中文输入法用不了 Win10打字中文乱码怎么办
win10系统热门教程
- 1 win10怎么设置应用程序独立配置声音
- 2 电脑的我的电脑怎么调出来 WIN10为什么没有我的电脑快捷方式
- 3 windows 10 周年更新版如何把资源管理器图标放到任务栏?
- 4win10怎么打开我的电脑图标 win10如何调出桌面上的此电脑(我的电脑)图标
- 5win10系统c盘满了怎么办
- 6Win10系统添加中文(简体,中国)美式键盘输入法的方法
- 7Win10 cad2014 致命错误怎么办?Win10 CAD2014致命错误解决方法
- 8win10怎么更改安装密钥|win10系统安装密钥更改方法
- 9win10进入bios快捷键 win10系统开机时按什么键可以进入bios设置
- 10Windows10打开组策略编辑器弹出错误提示的方法
最新win10教程
- 1 windows10儿童模式 Win10电脑的儿童模式设置步骤
- 2 文件怎么设置默认打开方式 Win10文件默认打开方式设置方法
- 3 笔记本菜单栏怎么设置在底部 怎样把Win10任务栏还原到底部
- 4电脑定时开关机在哪里取消 win10怎么取消定时关机
- 5电脑修复dns Win10 DNS设置错误怎么修复
- 6电脑上隐藏的qq图标怎么出来 Win10任务栏qq图标消失怎么办
- 7win10系统在哪里看 win10系统如何查看电脑配置
- 8电脑输入法打出来的字是繁体字 Windows10输入法变成了繁体怎么转换为简体
- 9怎么打开电脑驱动器 WIN10电脑如何升级驱动程序
- 10笔记本电脑怎么看电池损耗 win10如何查看笔记本电池磨损情况
