如何阻止win10自动更新?Win10系统关闭自动更新的设置方法!
时间:2017-04-06 来源:互联网 浏览量:
在Windows 10系统中,自动更新的功能默认是强制启用的。由于目前win10系统不是很稳定所以更新的内容经常会出导致系统奔溃错乱的情况。那么该如何阻止win10系统自动更新呢?下面小编给大家分享下设置方法!
步骤:
1、按下【Win+R】组合键打开运行,输入 services.msc 点击打开服务;

2、双击打开【Windows updata】 服务,点击【停用】并将【启动类型】修改为【禁用】;
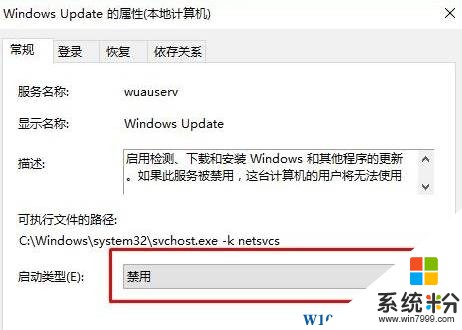
3、按下【Win+I】快捷键呼出【Windwos 设置】,点击【更新与安全】;
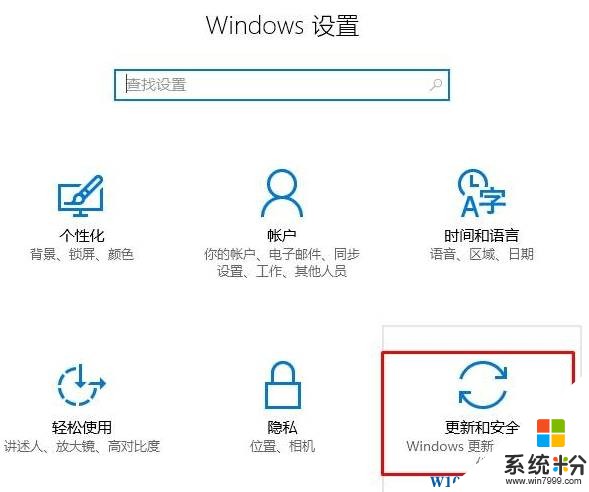
4、在【Windows 更新】后侧点击【高级选项】;
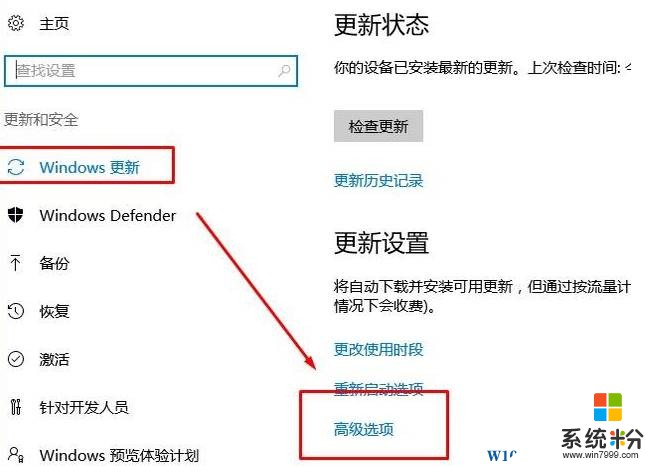
5、在下面勾选“推迟升级”;
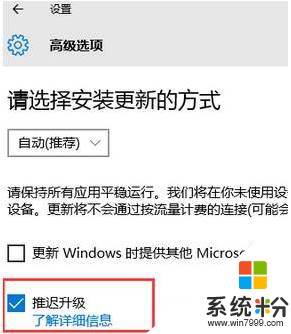
6、按下【Win+R】呼出运行,输入 gpedit.msc 点击确定打开组策略;
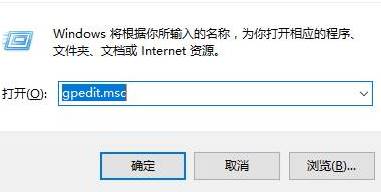
7、在左侧依次展开:【计算机配置】—【管理模版】—【Windows组件】—【Windows 更新】(专业版则称为Windows Update);
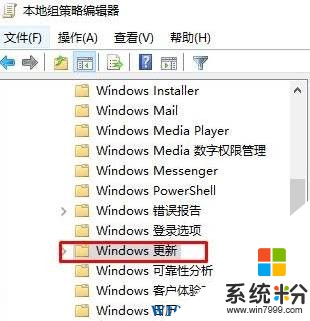
8、在右侧找到【指定Intranet Microsoft更新服务位置】双击打开,点击【已启用】,在下面框中填写【127.0.0.1】,完成设置后点击【应用】—【确定】即可。如图:
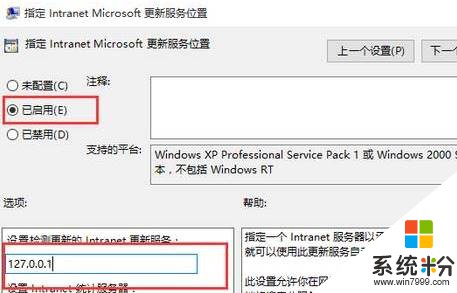
以上就是小编给大家分享的【Win10系统关闭自动更新的设置方法!】
步骤:
1、按下【Win+R】组合键打开运行,输入 services.msc 点击打开服务;

2、双击打开【Windows updata】 服务,点击【停用】并将【启动类型】修改为【禁用】;
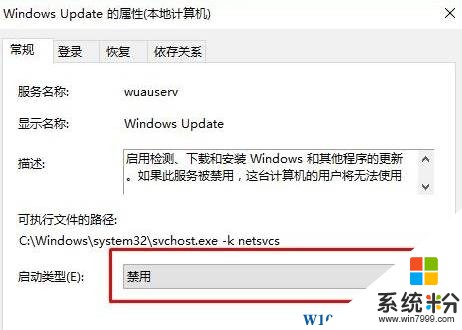
3、按下【Win+I】快捷键呼出【Windwos 设置】,点击【更新与安全】;
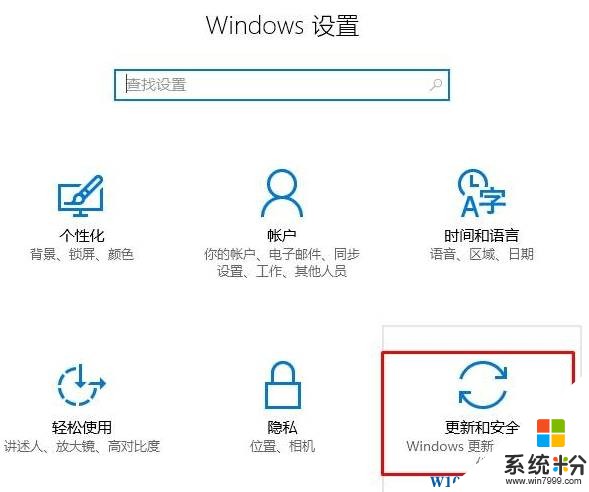
4、在【Windows 更新】后侧点击【高级选项】;
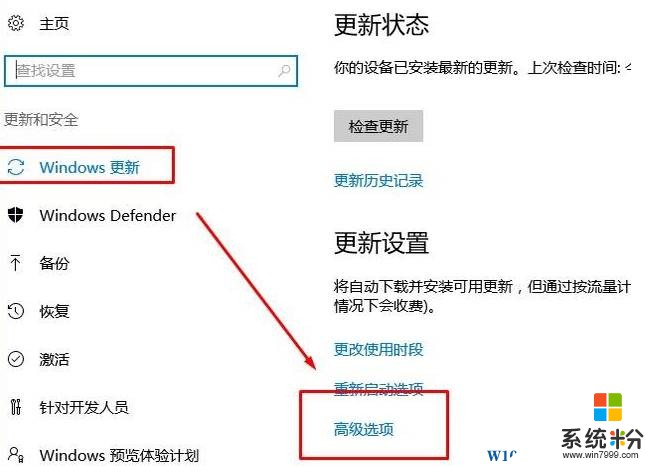
5、在下面勾选“推迟升级”;
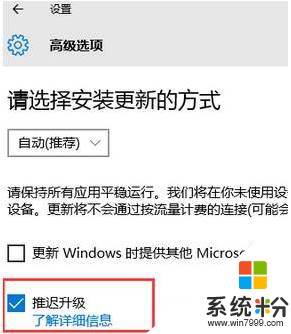
6、按下【Win+R】呼出运行,输入 gpedit.msc 点击确定打开组策略;
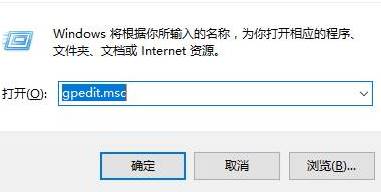
7、在左侧依次展开:【计算机配置】—【管理模版】—【Windows组件】—【Windows 更新】(专业版则称为Windows Update);
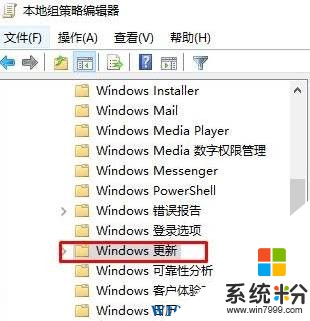
8、在右侧找到【指定Intranet Microsoft更新服务位置】双击打开,点击【已启用】,在下面框中填写【127.0.0.1】,完成设置后点击【应用】—【确定】即可。如图:
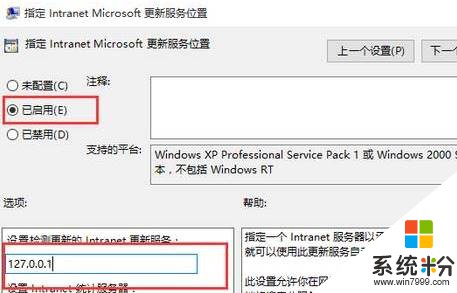
以上就是小编给大家分享的【Win10系统关闭自动更新的设置方法!】
我要分享:
相关教程
- ·windows10设置不自动更新 Win10系统自动更新关闭方法
- ·win10如何关闭自动更新,win10关闭自动更新教程
- ·如何禁止自动更新Win10|在哪里设置关闭win10自动更新
- ·windows停止更新系统 如何设置win10系统不自动更新
- ·win10不想自动更新怎么设置|win10怎么阻止自动更新
- ·Win10如何关闭应用自动更新?Win10禁止应用自动更新的方法
- ·笔记本电脑怎么看电池损耗 win10如何查看笔记本电池磨损情况
- ·无线耳机可以连接电脑的吗 电脑win10无线蓝牙耳机连接教程
- ·可以放在电脑桌面的备忘录 win10如何在桌面上放置备忘录
- ·电脑怎么设置私密文件夹 如何在Win10上给文件夹设置密码
win10系统教程推荐
- 1 可以放在电脑桌面的备忘录 win10如何在桌面上放置备忘录
- 2 怎么卸载cad2014 CAD2014清理工具(win10系统)
- 3 电脑怎么设置网线连接网络 Win10笔记本电脑有线连接网络设置步骤
- 4电脑桌面无线网络图标不见了 win10 无线网络图标不见了怎么恢复
- 5怎么看到隐藏文件 Win10如何显示隐藏文件
- 6电脑桌面改到d盘,怎么改回c盘 Win10桌面路径修改后怎么恢复到C盘桌面
- 7windows过期不激活会怎么样 win10过期了还能更新吗
- 8windows10中文输入法用不了 Win10打字中文乱码怎么办
- 9windows怎么改壁纸 windows10如何更改桌面壁纸
- 10局域网共享电脑看不到 Win10 网络共享无法显示自己电脑的解决方法
win10系统热门教程
- 1 解决升级Win10系统后Office2013无法卸载和安装的方法
- 2 win10系统电脑如何重新连接改密后的wifi win10系统电脑重新连接改密后的wifi的方法
- 3 Win10如何将控制面板固定到任务栏?
- 4win10如何设置默认打印机?win10修改默认打印机的设置方法!
- 5win10怎么更改默认浏览器啊 求助mac更改默认浏览器的方法
- 6win10无法安装solidworks怎么办|win10安装solidworks的方法
- 7win10如何禁用win+快捷键|win10取消win+快捷键的方法
- 8Win10系统占用内存多的合理解释,新手必看!
- 9Win10本地账户管理员权限如何添加 win10本地管理员权限设置方法技巧 Win10本地账户管理员权限添加的方法 win10本地管理员权限设置方法技巧
- 10win10电脑关机自动更新怎么取消
最新win10教程
- 1 笔记本电脑怎么看电池损耗 win10如何查看笔记本电池磨损情况
- 2 无线耳机可以连接电脑的吗 电脑win10无线蓝牙耳机连接教程
- 3 可以放在电脑桌面的备忘录 win10如何在桌面上放置备忘录
- 4电脑怎么设置私密文件夹 如何在Win10上给文件夹设置密码
- 5怎么卸载cad2014 CAD2014清理工具(win10系统)
- 6电脑系统浏览器在哪里 Win10自带浏览器搜索方法
- 7台式电脑找不到开机键 win10开始按钮不见了怎么办
- 8电脑怎么设置网线连接网络 Win10笔记本电脑有线连接网络设置步骤
- 9电脑桌面无线网络图标不见了 win10 无线网络图标不见了怎么恢复
- 10电脑显示网络图标 win10怎么将网络连接图标添加到桌面
