Wi10如何提高键盘灵敏度?win10系统调节键盘灵敏度的方法!
时间:2017-04-06 来源:互联网 浏览量:
在Win10系统的默认设置中,完全可以满足普通用户的使用需求。但是对于游戏竞技用户来说,默认的键盘灵敏度完全不够的情况,该如何修改键盘灵敏度呢?在本文中小编给大家分享下设置方法!
win10系统调节键盘灵敏度的方法一:
1、在开始菜单上单击鼠标右键,点击【控制面板】;
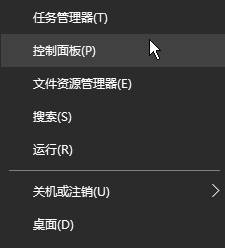
2、将查看方式设置为“大图标”,单击打开“键盘”选项;
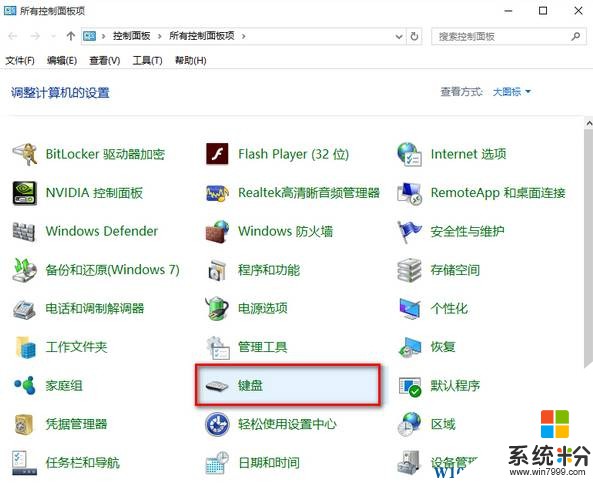
3、在“速度”选卡下面将“重复延迟”和“重复速度”拖动到最右侧,点击【确定】即可。
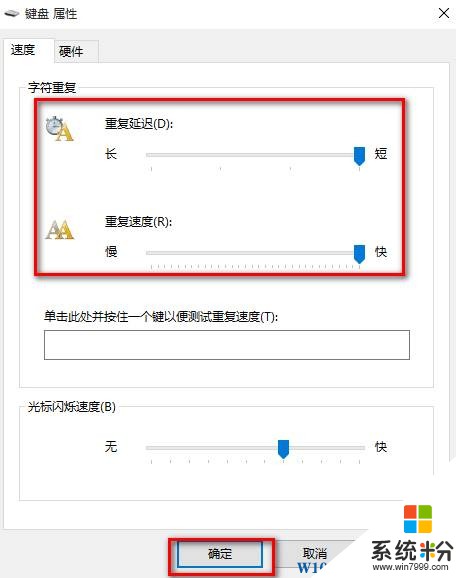
win10系统调节键盘灵敏度的方法二:
1、按下【Win+R】组合键打开运行,输入:regedit 点击确定打开注册表;
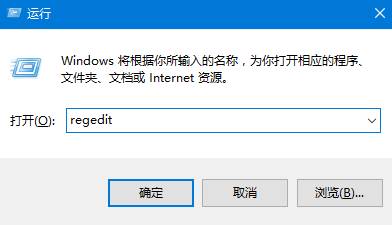
2、依次展开:HKEY_CURRENT_USER \ ControlPanel \ Keyboard ,在右侧双击打开“KeyboardDelay”(键盘延迟),默认情况下该值的数值为48,将其修改为“0” 点击确定即可!
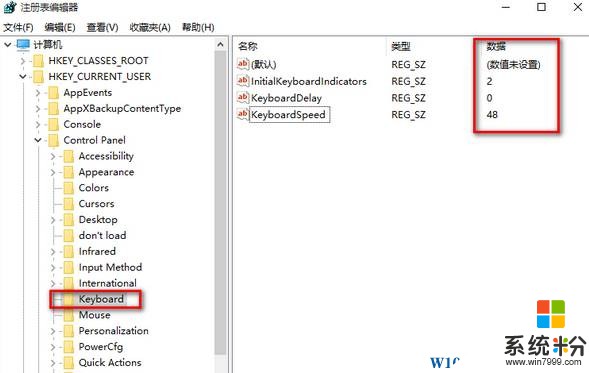
以上就是小编给大家分享的win10系统调节键盘灵敏度的方法!
win10系统调节键盘灵敏度的方法一:
1、在开始菜单上单击鼠标右键,点击【控制面板】;
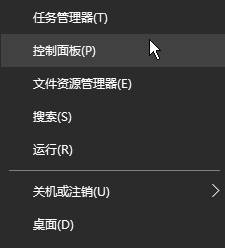
2、将查看方式设置为“大图标”,单击打开“键盘”选项;
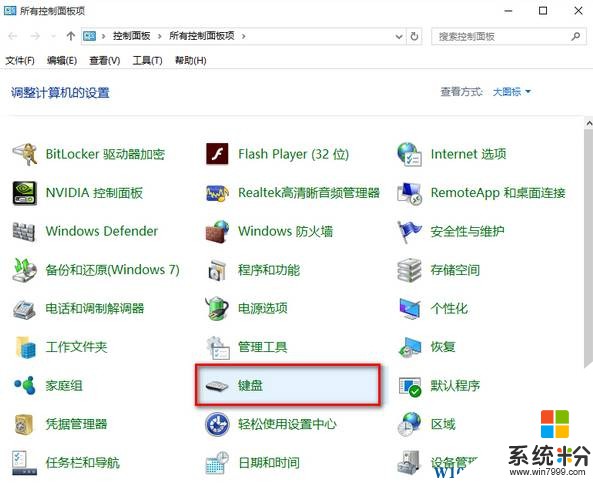
3、在“速度”选卡下面将“重复延迟”和“重复速度”拖动到最右侧,点击【确定】即可。
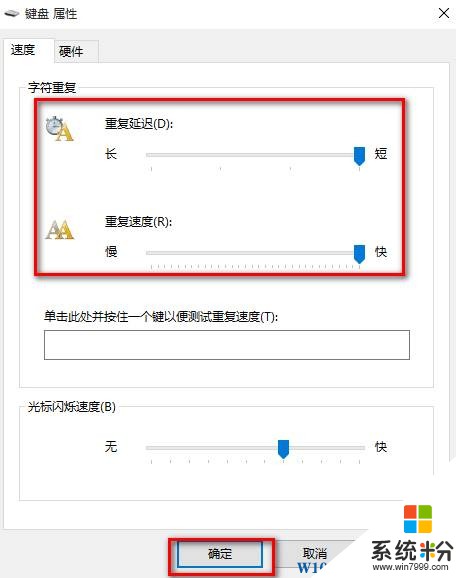
win10系统调节键盘灵敏度的方法二:
1、按下【Win+R】组合键打开运行,输入:regedit 点击确定打开注册表;
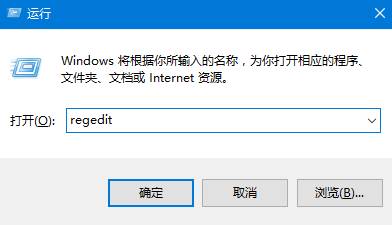
2、依次展开:HKEY_CURRENT_USER \ ControlPanel \ Keyboard ,在右侧双击打开“KeyboardDelay”(键盘延迟),默认情况下该值的数值为48,将其修改为“0” 点击确定即可!
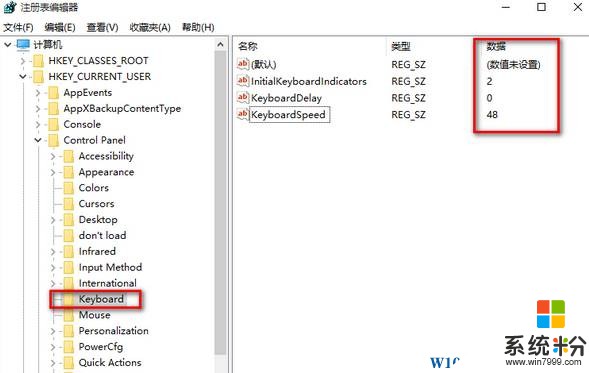
以上就是小编给大家分享的win10系统调节键盘灵敏度的方法!
我要分享:
相关教程
- ·win10鼠标灵敏度如何调节 win10鼠标灵敏度怎么调节
- ·win10调节鼠标灵敏度怎么设置.win10调节鼠标灵敏度的方法
- ·Win10怎么调整鼠标移动速度?Win10调节鼠标灵敏度的方法
- ·win10电脑鼠标右键不灵敏怎么解决 win10电脑鼠标右键不灵敏的解决方法
- ·win10如何设置鼠标速度_win10鼠标灵敏度怎么调 win10设置鼠标速度的步骤
- ·鼠标手机右键默认返回怎么改 win10鼠标灵敏度设置方法
- ·win10更改硬盘分区 win10调整现有硬盘分区的方法
- ·电脑桌面如何隐藏图标 Windows10系统恢复隐藏的桌面图标方法
- ·windows10儿童模式 Win10电脑的儿童模式设置步骤
- ·文件怎么设置默认打开方式 Win10文件默认打开方式设置方法
win10系统教程推荐
- 1 windows10儿童模式 Win10电脑的儿童模式设置步骤
- 2 电脑定时开关机在哪里取消 win10怎么取消定时关机
- 3 可以放在电脑桌面的备忘录 win10如何在桌面上放置备忘录
- 4怎么卸载cad2014 CAD2014清理工具(win10系统)
- 5电脑怎么设置网线连接网络 Win10笔记本电脑有线连接网络设置步骤
- 6电脑桌面无线网络图标不见了 win10 无线网络图标不见了怎么恢复
- 7怎么看到隐藏文件 Win10如何显示隐藏文件
- 8电脑桌面改到d盘,怎么改回c盘 Win10桌面路径修改后怎么恢复到C盘桌面
- 9windows过期不激活会怎么样 win10过期了还能更新吗
- 10windows10中文输入法用不了 Win10打字中文乱码怎么办
win10系统热门教程
- 1 windows10修改远程端口 Windows如何修改远程桌面默认端口
- 2 Win10打开软件弹出ie是怎么回事?
- 3 如何从Win10重装win7系统?Win10系统换成Win7系统教程
- 4W10系统TH2设置面板无法打开的解决方法
- 5Win10应用商店打不开提示检查连接解决方案
- 6提升Win10游戏性能的方法。怎样提升Win10游戏性能?
- 7Win10 kms激活工具无毒分享!(HEU KMS Activator)
- 8windows10测试模式怎样开启\关闭
- 9win10无线wifi或有线网经常掉线怎么解决? win10无线wifi或有线网经常掉线如何处理?
- 10win10任务栏透明怎么设置,win10任务栏透明设置方法
最新win10教程
- 1 win10更改硬盘分区 win10调整现有硬盘分区的方法
- 2 电脑桌面如何隐藏图标 Windows10系统恢复隐藏的桌面图标方法
- 3 windows10儿童模式 Win10电脑的儿童模式设置步骤
- 4文件怎么设置默认打开方式 Win10文件默认打开方式设置方法
- 5笔记本菜单栏怎么设置在底部 怎样把Win10任务栏还原到底部
- 6电脑定时开关机在哪里取消 win10怎么取消定时关机
- 7电脑修复dns Win10 DNS设置错误怎么修复
- 8电脑上隐藏的qq图标怎么出来 Win10任务栏qq图标消失怎么办
- 9win10系统在哪里看 win10系统如何查看电脑配置
- 10电脑输入法打出来的字是繁体字 Windows10输入法变成了繁体怎么转换为简体
