Win10如何修改edge主页?Edge浏览器设置主页的方法!
时间:2017-04-06 来源:互联网 浏览量:
小编发现,目前在win10系统中大多数用户都喜欢使用edge浏览器,没有特殊用途的话已经慢慢的从ie浏览器转为Edge。在这里小编来给大家分享下edge浏览器设置主页的方法,有需要的用户随小编往下吧!
方法一:
1、在edge浏览器右上角点击【...】菜单按钮,在弹出的菜单中点击【设置】;
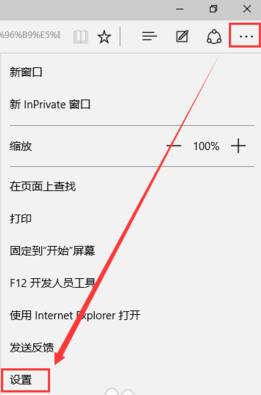
2、在下面找到【特定页】按钮并点击,在下拉菜单中选择【自定义】,然后在下面“输入网址”框中输入需要设置的主页网。如图:
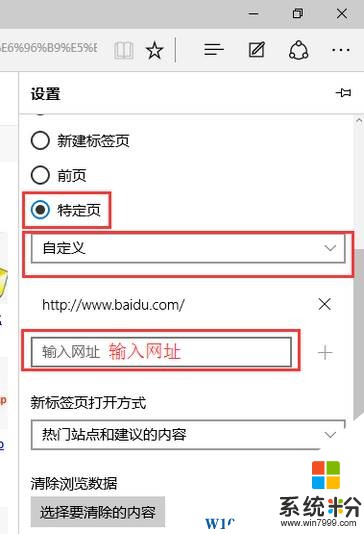
3、设置完成后,点击右侧【+】按钮保存主页即可。
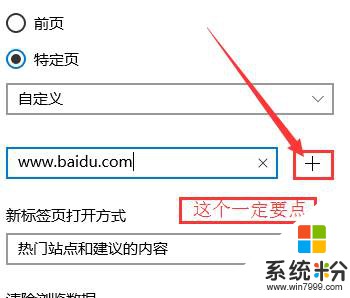
方法二:
1、点击【。。。】按钮,点击【设置】;
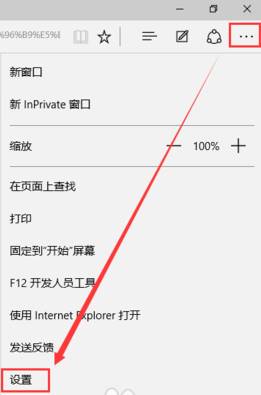
2、点击【查看高级设置】;
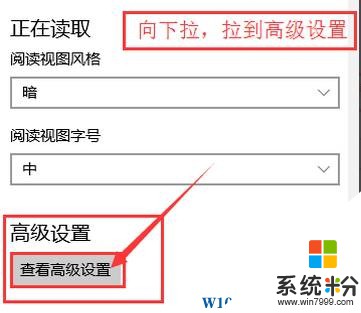
3、将 显示主页按钮 开关打开,在下面把主页地址填进去,点击保存即可。
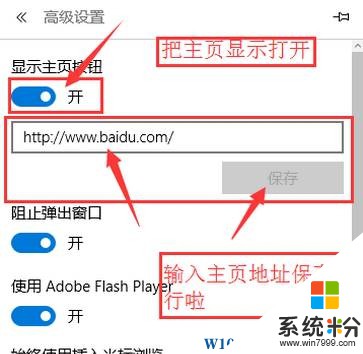
以上就是win系统edge浏览器设置主页的方法!
方法一:
1、在edge浏览器右上角点击【...】菜单按钮,在弹出的菜单中点击【设置】;
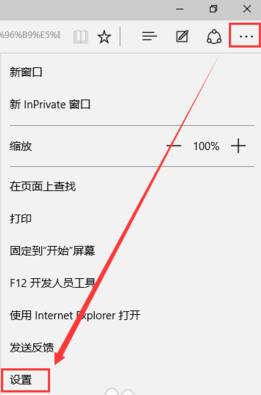
2、在下面找到【特定页】按钮并点击,在下拉菜单中选择【自定义】,然后在下面“输入网址”框中输入需要设置的主页网。如图:
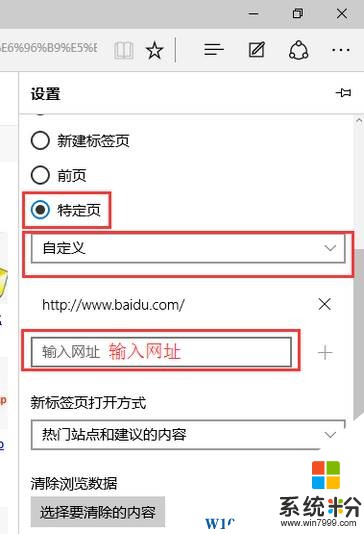
3、设置完成后,点击右侧【+】按钮保存主页即可。
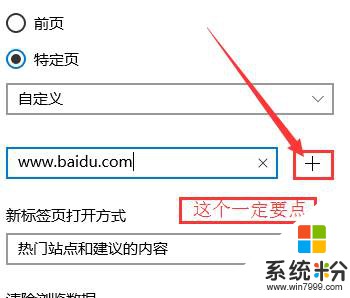
方法二:
1、点击【。。。】按钮,点击【设置】;
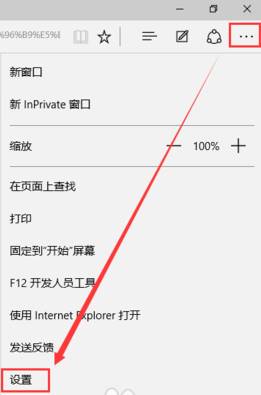
2、点击【查看高级设置】;
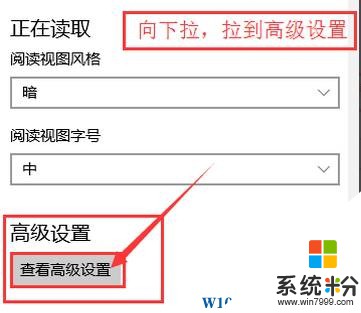
3、将 显示主页按钮 开关打开,在下面把主页地址填进去,点击保存即可。
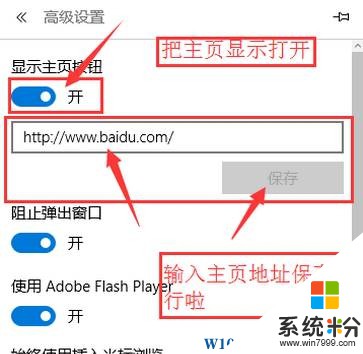
以上就是win系统edge浏览器设置主页的方法!
我要分享:
相关教程
- ·如何修改win10 edge浏览器主页被2345篡改主页 win10 edge浏览器主页被2345篡改如何解决
- ·win10自带浏览器怎么设置主页?Edge浏览器设置主页的方法!
- ·edge主页无法修改怎么修复,edge主页怎么修改
- ·microsoft edge主页按钮在哪里?edge浏览器添加主页按钮的方法!
- ·Edge浏览器如显示“主页”按钮?
- ·Win10系统Edge浏览器主页怎么设置?
- ·电脑系统浏览器在哪里 Win10自带浏览器搜索方法
- ·台式电脑找不到开机键 win10开始按钮不见了怎么办
- ·电脑怎么设置网线连接网络 Win10笔记本电脑有线连接网络设置步骤
- ·电脑桌面无线网络图标不见了 win10 无线网络图标不见了怎么恢复
win10系统教程推荐
- 1 电脑怎么设置网线连接网络 Win10笔记本电脑有线连接网络设置步骤
- 2 电脑桌面无线网络图标不见了 win10 无线网络图标不见了怎么恢复
- 3 怎么看到隐藏文件 Win10如何显示隐藏文件
- 4电脑桌面改到d盘,怎么改回c盘 Win10桌面路径修改后怎么恢复到C盘桌面
- 5windows过期不激活会怎么样 win10过期了还能更新吗
- 6windows10中文输入法用不了 Win10打字中文乱码怎么办
- 7windows怎么改壁纸 windows10如何更改桌面壁纸
- 8局域网共享电脑看不到 Win10 网络共享无法显示自己电脑的解决方法
- 9电脑怎么分配磁盘空间给d盘 Win10怎么把C盘的空间分给D盘
- 10电脑窗口颜色设置 Win10系统自定义窗口颜色方法
win10系统热门教程
- 1 Win10怎么清理系统临时文件?win10清理临时文件提升运行速度的方法!
- 2 win10右下角时间显示秒的设置方法!
- 3 win10以管理员身份运行命令行窗口 Win10怎么以管理员身份启动CMD命令提示符
- 4Win10微云清除下载缓存的方法
- 5win10怎么查看cpu温度|win10查看cpu的温度的方法
- 6win10系统怎么进入设备管理器与磁盘管理器
- 7win10字体样式怎么修改|win10字体样式修改方法
- 8win10桌面上只有回收站该怎么办?重装系统后桌面只有回收站的解决方法!
- 9window10 显示栏怎么弄在下面 Win10任务栏怎么移动到右侧
- 10w10电脑桌面图标怎么缩小,w10设置桌面图标大小的方法
最新win10教程
- 1 电脑系统浏览器在哪里 Win10自带浏览器搜索方法
- 2 台式电脑找不到开机键 win10开始按钮不见了怎么办
- 3 电脑怎么设置网线连接网络 Win10笔记本电脑有线连接网络设置步骤
- 4电脑桌面无线网络图标不见了 win10 无线网络图标不见了怎么恢复
- 5电脑显示网络图标 win10怎么将网络连接图标添加到桌面
- 6怎么看到隐藏文件 Win10如何显示隐藏文件
- 7笔记本电脑插上优盘不显示怎么办 Win10 U盘连接电脑但不显示
- 8电脑字体大小怎样调节 WIN10电脑系统如何调整文件夹中字体大小
- 9软件界面太小怎么设置 Win10软件显示过小怎么办
- 10win10电脑要求配置 Win10最低配置要求
