win7升级Win10教程|手把手教你Win7下升级Windows10
时间:2017-04-06 来源:互联网 浏览量:
原来是Win7系统,想要升级Win10该如何操作呢?这里小编给大家带来小简单直观的win7升级Win10教程,希望能帮助大家顺利升级Win10系统。
1、首先下载Win10正式版的安装镜像ISO,下载地址:Win10一周年更新正式版(Win10 1607)ISO镜像官方下载
2、下载完成后,我们可以利用虚拟光驱来挂载Win10镜像或将ISO镜像进行解压,小编以为解压会比较方便些,如右键点击win10镜像解压至D盘;
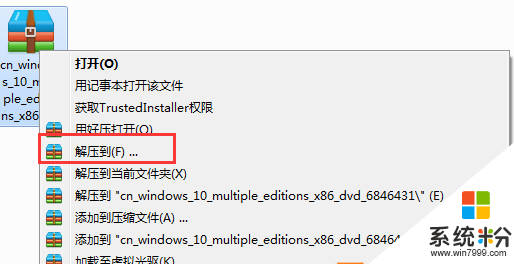
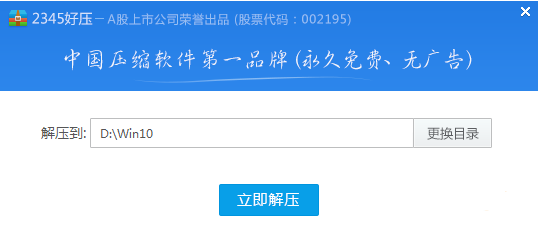
3、然后我们到D:\Win10中(文件夹以你解压的文件夹为准),双击 SETUP.EXE 这个程序;
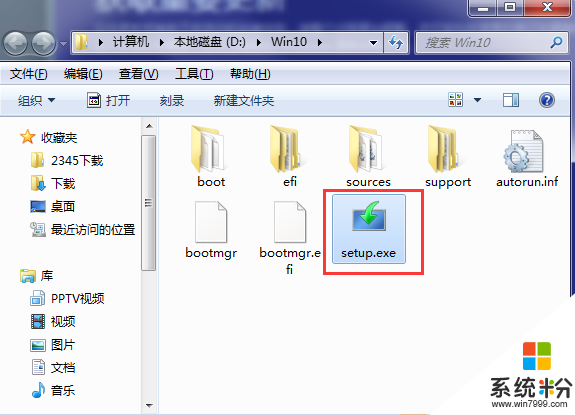
4、接下来,安装程序先会让你选择 要不要下载重要的更新,主要指的是驱动还有一些补丁啥的,一般我们选择不是现在;
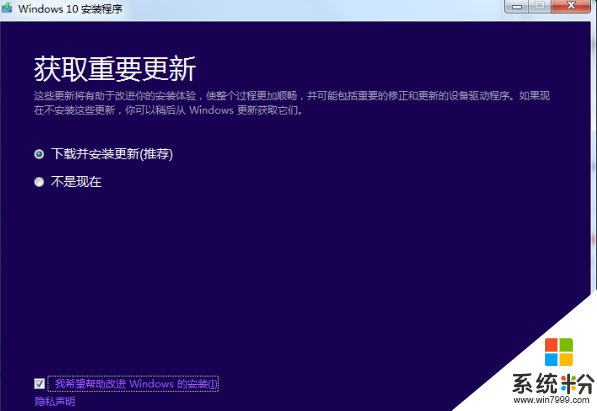
5、接下来安装程序会检测当前系统,成功后,弹出就绪窗口,我们点击下一步就开始win10系统的升级安装了。
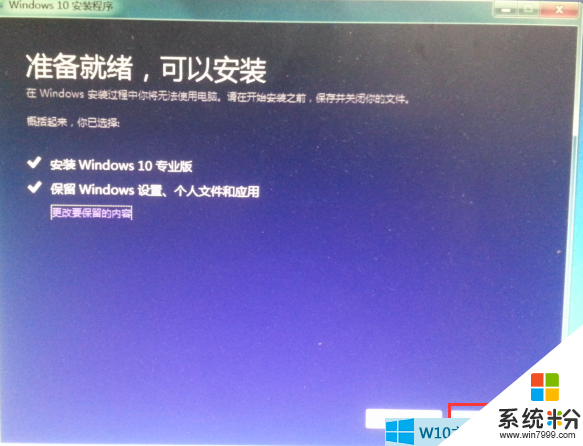
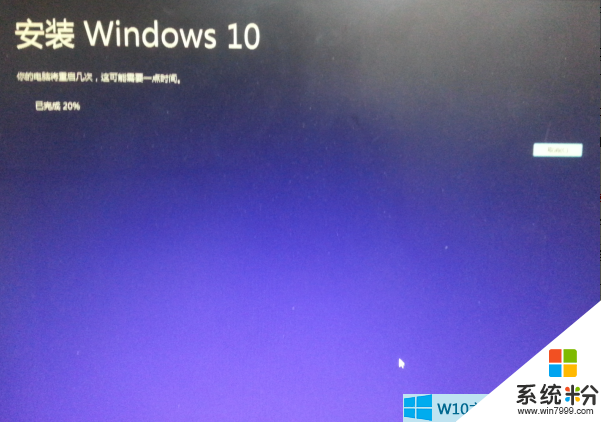
6、在安装过程中会重启多次,我们只要耐心等待就可以了!
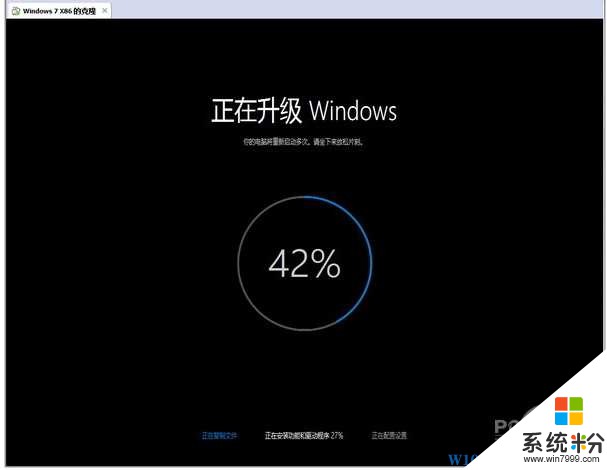
7、多次重启后,Win10系统进入初始配置界面。进入最后的系统设置界面,正常情况下在这个界面直接点击下一步即可,或者您按照具体需求修改;
1、首先下载Win10正式版的安装镜像ISO,下载地址:Win10一周年更新正式版(Win10 1607)ISO镜像官方下载
2、下载完成后,我们可以利用虚拟光驱来挂载Win10镜像或将ISO镜像进行解压,小编以为解压会比较方便些,如右键点击win10镜像解压至D盘;
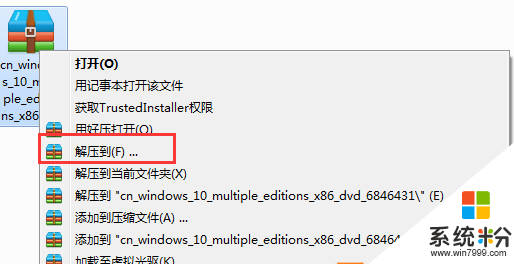
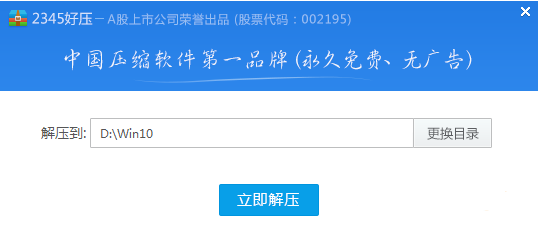
3、然后我们到D:\Win10中(文件夹以你解压的文件夹为准),双击 SETUP.EXE 这个程序;
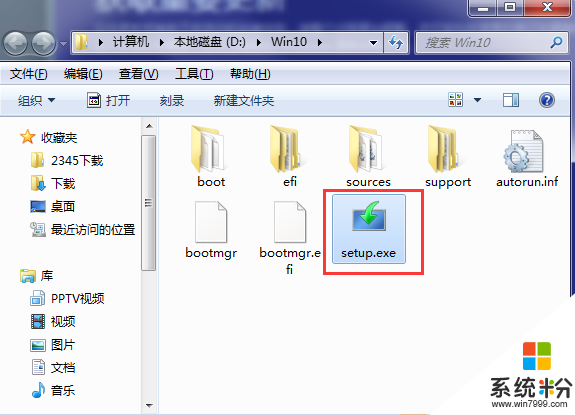
4、接下来,安装程序先会让你选择 要不要下载重要的更新,主要指的是驱动还有一些补丁啥的,一般我们选择不是现在;
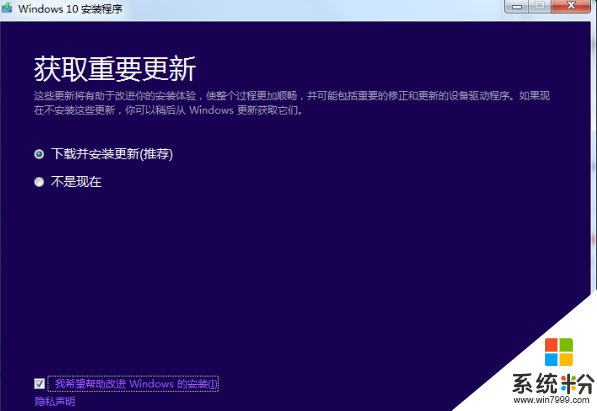
5、接下来安装程序会检测当前系统,成功后,弹出就绪窗口,我们点击下一步就开始win10系统的升级安装了。
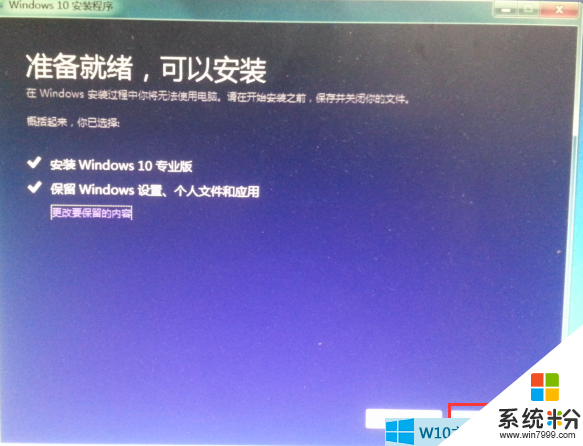
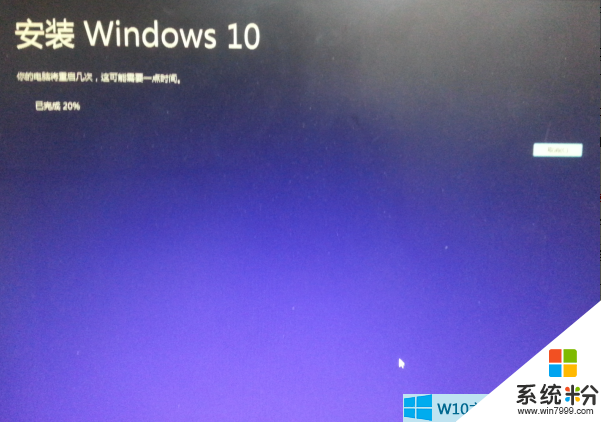
6、在安装过程中会重启多次,我们只要耐心等待就可以了!
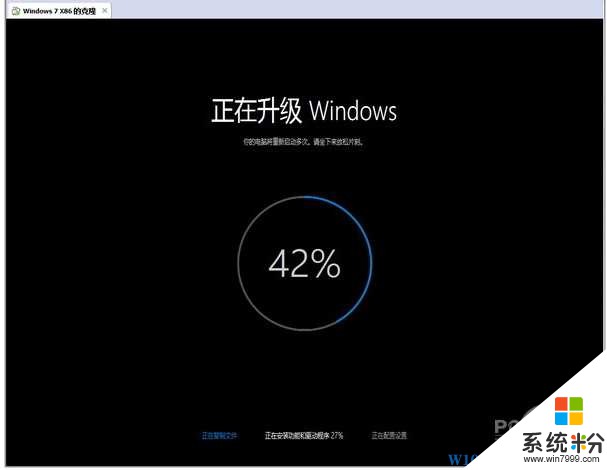
7、多次重启后,Win10系统进入初始配置界面。进入最后的系统设置界面,正常情况下在这个界面直接点击下一步即可,或者您按照具体需求修改;
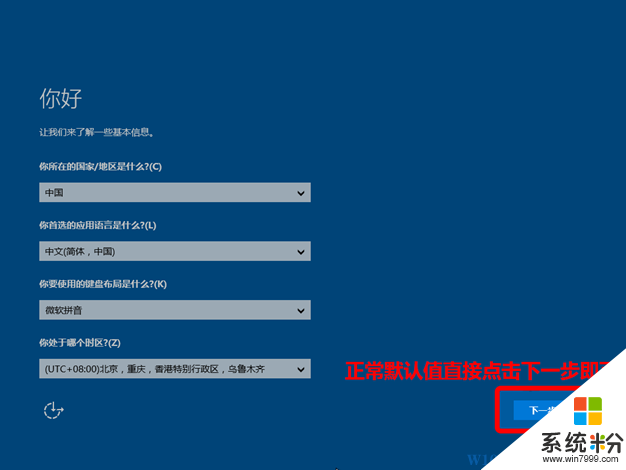
8、接下来会进入一个简单的设置界面,推荐使用快速设置,已经可以满足正常的使用需求不会因为这个造成电脑卡顿,请放心点击;

9、下面的界面并不会每次都出现,您如果是个人用户直接选择【我拥有它】即可。
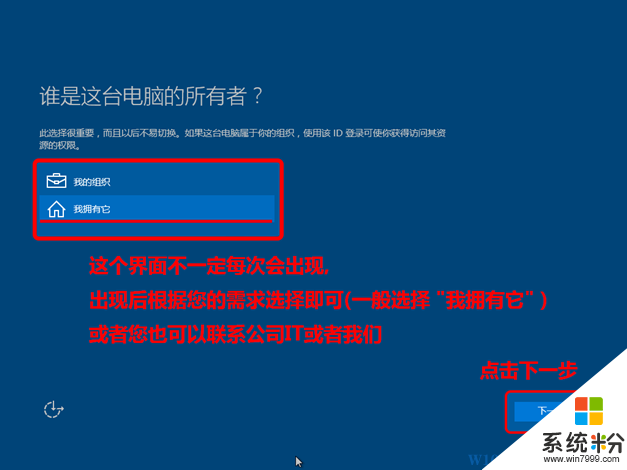
10、在这里系统会要求您输入微软的在线账号,除非您之前就已经拥有在线账号并且习惯使用,否则建议您先跳过此步骤先快速设置以保证系统正常运行,等以后根据具体需求可以在系统下修改;
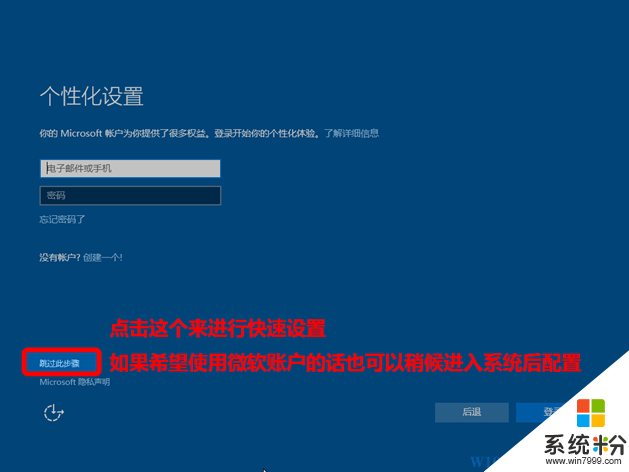
11、接下来设置您的本地登录帐号、登录密码和密码提示符(不能和密码相同);
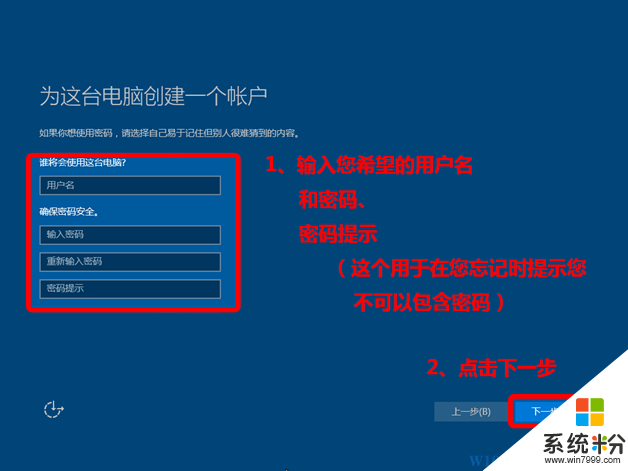
12、系统开始做最后的设置,请耐心等待;

13、成功进入系统,系统已经可以使用了。
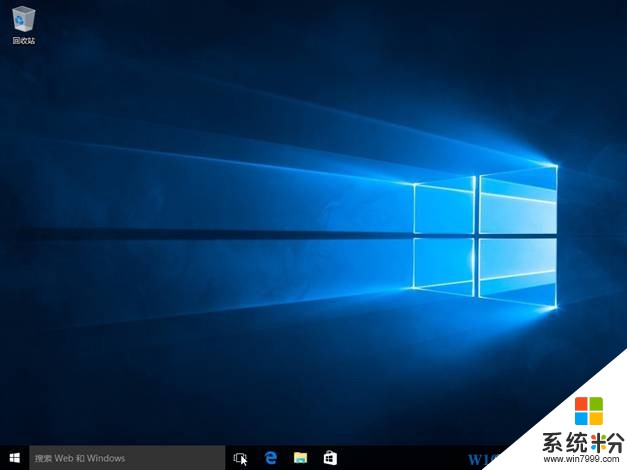
到这里win10系统就安装完成了,至于驱动Win10都会自动安装,你只要保持联网就可以哦!在系统属性中可以查看激活状态,未激活可以使用Win10激活工具进行激活
我要分享:
相关教程
- ·Win10升级助手下载|Windows10升级助手(微软Windows10易升)
- ·Win10 32位怎么升级64位?Win10 32位升级64位教程
- ·Win8升级win10正式版怎么操作?Win8.1升级Win10系统教程
- ·Win10升级助手如何卸载 Win10升级助手卸载的方法
- ·win10升级助手怎么使用,win10升级助手使用方法
- ·win7升级win10助手怎么删除?彻底删除win10升级助手的方法!
- ·电脑系统浏览器在哪里 Win10自带浏览器搜索方法
- ·台式电脑找不到开机键 win10开始按钮不见了怎么办
- ·电脑怎么设置网线连接网络 Win10笔记本电脑有线连接网络设置步骤
- ·电脑桌面无线网络图标不见了 win10 无线网络图标不见了怎么恢复
win10系统教程推荐
- 1 电脑怎么设置网线连接网络 Win10笔记本电脑有线连接网络设置步骤
- 2 电脑桌面无线网络图标不见了 win10 无线网络图标不见了怎么恢复
- 3 怎么看到隐藏文件 Win10如何显示隐藏文件
- 4电脑桌面改到d盘,怎么改回c盘 Win10桌面路径修改后怎么恢复到C盘桌面
- 5windows过期不激活会怎么样 win10过期了还能更新吗
- 6windows10中文输入法用不了 Win10打字中文乱码怎么办
- 7windows怎么改壁纸 windows10如何更改桌面壁纸
- 8局域网共享电脑看不到 Win10 网络共享无法显示自己电脑的解决方法
- 9电脑怎么分配磁盘空间给d盘 Win10怎么把C盘的空间分给D盘
- 10电脑窗口颜色设置 Win10系统自定义窗口颜色方法
win10系统热门教程
- 1 升级/安装Win10黑屏/蓝屏/无限重启的解决方法大全
- 2 Win10任务栏标签自动合并该怎么取消?取消任务栏相同项目自动合并!
- 3 Win10游戏新标杆如何演示Win10游戏新标杆《虚幻竞技场》DX12版的演示方法
- 4Win10如何快速关闭所有窗口?win10快速关闭所有窗口的设置方法!
- 5win8.1系统升级win10提示0x80070002怎么回事
- 6Win10 Th2 小娜Cortana新功能抢先看
- 7w10不能玩使命召唤怎样解决
- 8Win10怎样恢复错删的文件 Win10恢复错删的文件的方法
- 9Win10运行 sfc/scannow命令 找不到组件的解决方法!
- 10win10小娜不能联网无法使用怎么办【图文教程】
最新win10教程
- 1 电脑系统浏览器在哪里 Win10自带浏览器搜索方法
- 2 台式电脑找不到开机键 win10开始按钮不见了怎么办
- 3 电脑怎么设置网线连接网络 Win10笔记本电脑有线连接网络设置步骤
- 4电脑桌面无线网络图标不见了 win10 无线网络图标不见了怎么恢复
- 5电脑显示网络图标 win10怎么将网络连接图标添加到桌面
- 6怎么看到隐藏文件 Win10如何显示隐藏文件
- 7笔记本电脑插上优盘不显示怎么办 Win10 U盘连接电脑但不显示
- 8电脑字体大小怎样调节 WIN10电脑系统如何调整文件夹中字体大小
- 9软件界面太小怎么设置 Win10软件显示过小怎么办
- 10win10电脑要求配置 Win10最低配置要求
