Win10怎么禁用窗口分屏显示功能?Win10关闭任务分屏显示方法
时间:2017-04-06 来源:互联网 浏览量:
Win10的窗口多屏显示功能可以让用户同时观察三四个任务的运行情况,在高分辨率显示器上尤其适用,而很多时候分屏是自动的,也就是说用户只要把窗口移动到某个位置就会成为分屏组合,不过一些用户对这个功能确是不喜欢,感觉反而影响了体验,其实我们可以通过一些操作来禁用窗口分屏功能。
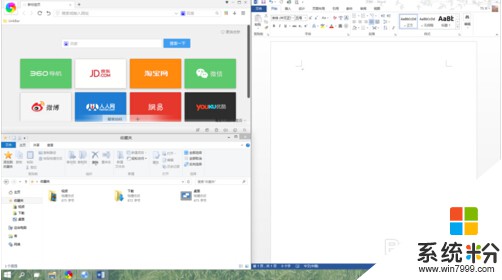
Win10关闭分屏功能方法:
1、在Cortana搜索栏或者运行窗口中中输入regedit后回车,进入注册表编辑器;右键开始菜单即可打开运行;
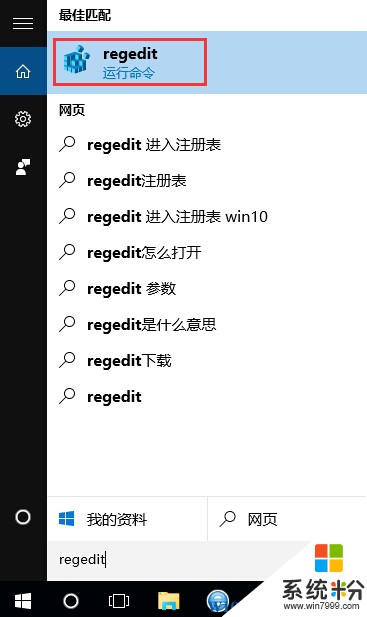
2、找到HKEY_CURRENT_USER\Conteol Panel\Desktop ;
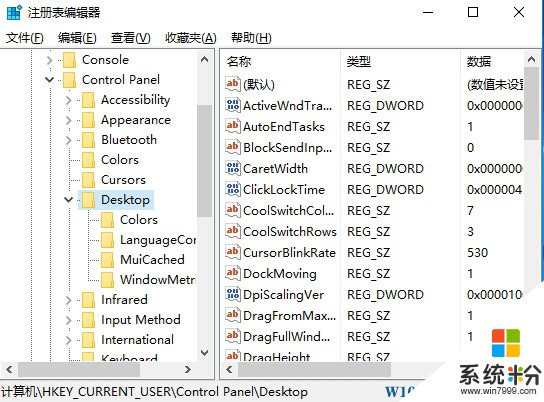
3、在Desktop中找到DockMoving,双击后将数值数据改为0,点击确认,之后注销之后就可以关闭掉win10下分屏的功能了的。
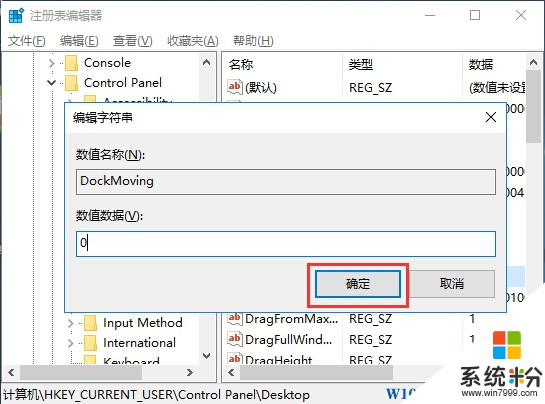
Ok,最后关闭注册表编辑器就可以了,如果之后想恢复这个功能,回到注册表中把数值重新改成1即可。
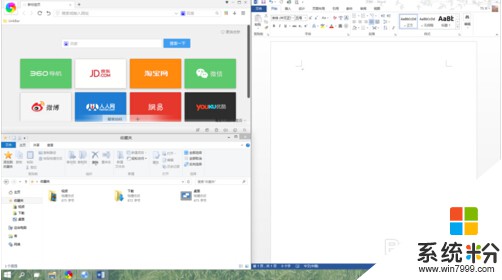
Win10关闭分屏功能方法:
1、在Cortana搜索栏或者运行窗口中中输入regedit后回车,进入注册表编辑器;右键开始菜单即可打开运行;
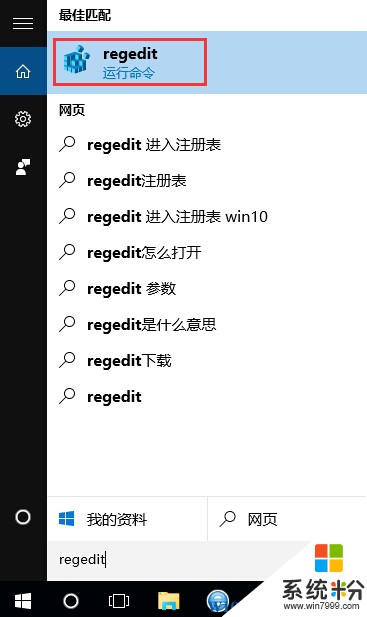
2、找到HKEY_CURRENT_USER\Conteol Panel\Desktop ;
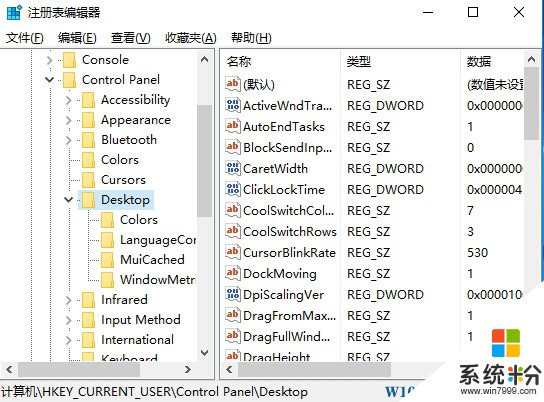
3、在Desktop中找到DockMoving,双击后将数值数据改为0,点击确认,之后注销之后就可以关闭掉win10下分屏的功能了的。
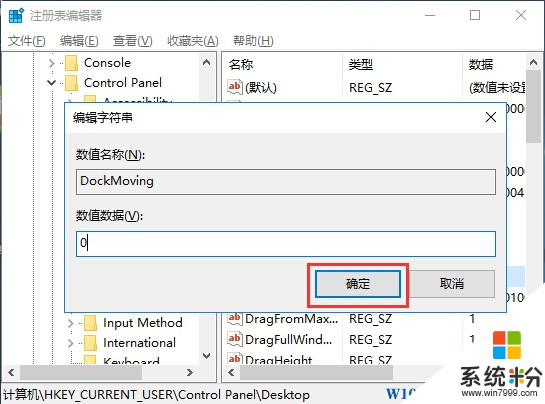
Ok,最后关闭注册表编辑器就可以了,如果之后想恢复这个功能,回到注册表中把数值重新改成1即可。
我要分享:
相关教程
- ·win10多窗口同时显示 Windows 10如何分屏显示多个窗口
- ·win10系统桌面窗口怎么分屏,win10窗口分屏的方法
- ·Win10如何分屏显示?win10系统分屏显示操作技巧
- ·如何关闭win10新版任务栏应用窗口 如何关闭Win10任务栏预览窗口视图
- ·win10分屏怎么分屏,win10分屏任务快捷键设置
- ·win10如何分屏显示 windows10分屏显示操作的方法有哪些
- ·电脑怎么设置私密文件夹 如何在Win10上给文件夹设置密码
- ·怎么卸载cad2014 CAD2014清理工具(win10系统)
- ·电脑系统浏览器在哪里 Win10自带浏览器搜索方法
- ·台式电脑找不到开机键 win10开始按钮不见了怎么办
win10系统教程推荐
- 1 怎么卸载cad2014 CAD2014清理工具(win10系统)
- 2 电脑怎么设置网线连接网络 Win10笔记本电脑有线连接网络设置步骤
- 3 电脑桌面无线网络图标不见了 win10 无线网络图标不见了怎么恢复
- 4怎么看到隐藏文件 Win10如何显示隐藏文件
- 5电脑桌面改到d盘,怎么改回c盘 Win10桌面路径修改后怎么恢复到C盘桌面
- 6windows过期不激活会怎么样 win10过期了还能更新吗
- 7windows10中文输入法用不了 Win10打字中文乱码怎么办
- 8windows怎么改壁纸 windows10如何更改桌面壁纸
- 9局域网共享电脑看不到 Win10 网络共享无法显示自己电脑的解决方法
- 10电脑怎么分配磁盘空间给d盘 Win10怎么把C盘的空间分给D盘
win10系统热门教程
- 1 Win10屏幕截图计数重置方法!
- 2 怎么禁用win10独立显卡?win10独立显卡禁用方法
- 3 win10电脑怎样扩大C盘空间? win10电脑怎样扩大C盘空间的方法有哪些?
- 4win10设置风扇 Windows 10 CPU风扇管理教程
- 5win10开机弹出网页是怎么回事?win10开机弹出msn网页的解决方法!
- 6Lumia550 Win10 14267无法充电怎么办?官方解决方法分享
- 7win10如何取消开机密码 win10修改开机密码的方法有哪些
- 8Win10蓝屏ntoskrnl.exe原因分析级解决方法
- 9win10开机启动项太多怎么解决 win10开机启动项太多的解决方法
- 10win10网页右下角广告该怎么去掉?win10浏览器去广告弹窗的方法!
最新win10教程
- 1 电脑怎么设置私密文件夹 如何在Win10上给文件夹设置密码
- 2 怎么卸载cad2014 CAD2014清理工具(win10系统)
- 3 电脑系统浏览器在哪里 Win10自带浏览器搜索方法
- 4台式电脑找不到开机键 win10开始按钮不见了怎么办
- 5电脑怎么设置网线连接网络 Win10笔记本电脑有线连接网络设置步骤
- 6电脑桌面无线网络图标不见了 win10 无线网络图标不见了怎么恢复
- 7电脑显示网络图标 win10怎么将网络连接图标添加到桌面
- 8怎么看到隐藏文件 Win10如何显示隐藏文件
- 9笔记本电脑插上优盘不显示怎么办 Win10 U盘连接电脑但不显示
- 10电脑字体大小怎样调节 WIN10电脑系统如何调整文件夹中字体大小
