U盘安装Win10步骤|U盘启动盘安装Win10系统教程
时间:2017-04-06 来源:互联网 浏览量:
同U盘安装Win7一样,GHOST WIN10也可以使用U盘启动盘进行安装,U盘安装盘携带方便,可以随时随地进行安装系统操作,下面小编分享下U盘安装Win10步骤。
一、制作U盘启动盘
1、准备一个8G以上的U盘;
2、下载【老毛桃U盘启动盘制作工具】;
3、打开制作工具,点击【个性设置】;

4、将上图右下角赞助商两个勾取消,取消广告软件及绑定首页;

5、完成设置后在win10电脑中插入U盘之后点击【一键制作成USB启动盘】;

6、程序会提示是否继续,确认所选U盘无重要数据后开始制作,如果U盘未插入软件会提示未检测到U盘;
7、确定无误后,可以点击确定后稍等几分钟老毛桃就会自动帮你把U盘启动盘给制作好了,弹出制作成功,我们可以选择测试U盘启动盘或者直接退出即可。
二、下载Win10系统放入到U盘
1、下载Win10系统安装镜像(ISO格式) 推荐:Win10 ISO下载
2、然后解压其中的Win10.GHO文件;
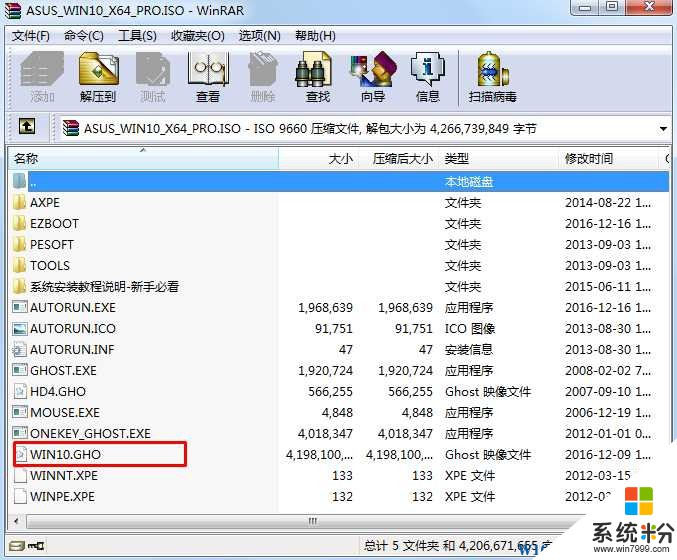
3、复制到U盘启动盘中。
三、U盘启动电脑
1、U盘插入到电脑上,然后重启;

2、按下启动项选择键(如F11、F12)选择U盘启动,参见:设置U盘启动方法,常见电脑启动项选项热键

3、进入到U盘 WINPE系统;

四、安装Win10系统
1、双击WINPE桌面上的 “一键装机工具”,如果需要分区则可以使秀diskgenius工具先进行分区;

2、选择WIN 10.GHO,然后选中要安装的分区,一般为C盘。然后确定!
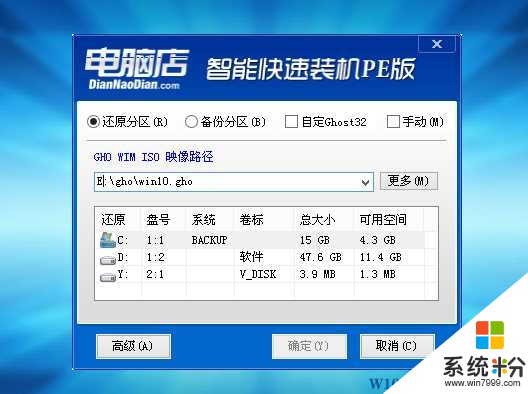
3、开始安装。
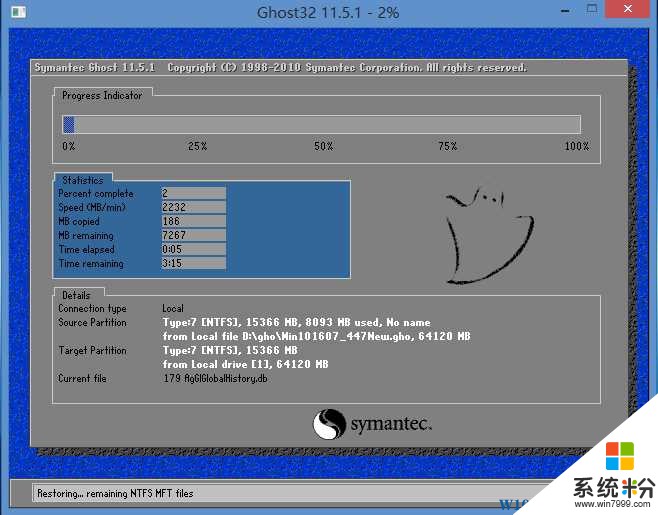
GHOST完成会自动重启开始部署过程,接下去都是自动的!无需手动干预。
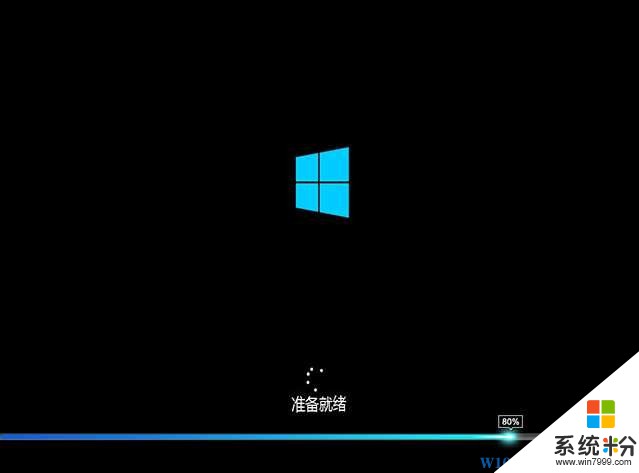
片刻之后,Win10系统就安装完成了。
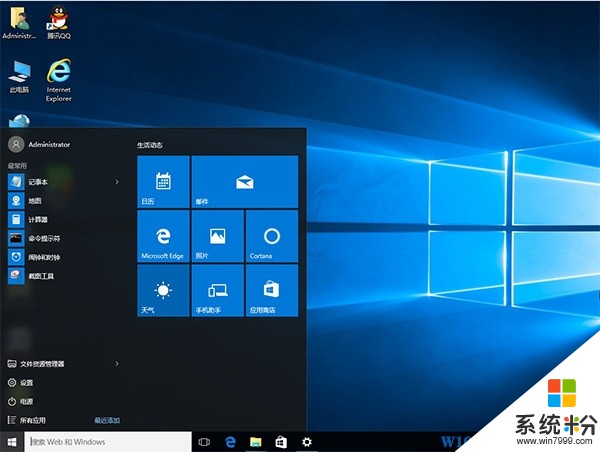
以上就是小编分享的U盘安装Win10系统详细教程了~希望对大家安装Win10有所帮助。
一、制作U盘启动盘
1、准备一个8G以上的U盘;
2、下载【老毛桃U盘启动盘制作工具】;
3、打开制作工具,点击【个性设置】;

4、将上图右下角赞助商两个勾取消,取消广告软件及绑定首页;

5、完成设置后在win10电脑中插入U盘之后点击【一键制作成USB启动盘】;

6、程序会提示是否继续,确认所选U盘无重要数据后开始制作,如果U盘未插入软件会提示未检测到U盘;
7、确定无误后,可以点击确定后稍等几分钟老毛桃就会自动帮你把U盘启动盘给制作好了,弹出制作成功,我们可以选择测试U盘启动盘或者直接退出即可。
二、下载Win10系统放入到U盘
1、下载Win10系统安装镜像(ISO格式) 推荐:Win10 ISO下载
2、然后解压其中的Win10.GHO文件;
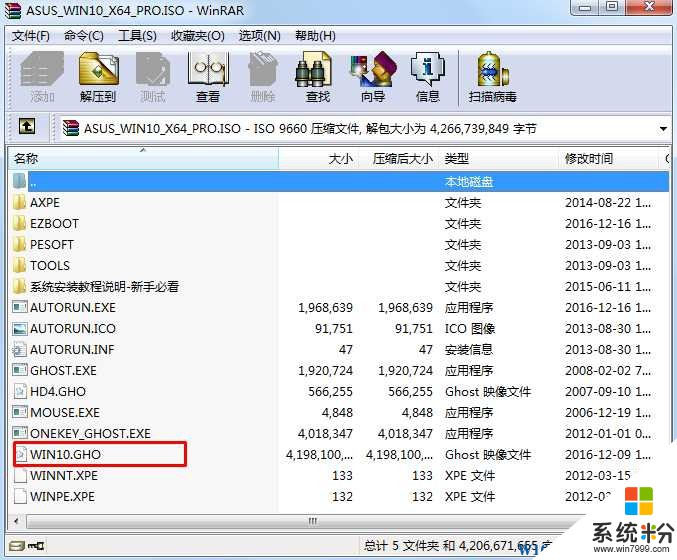
3、复制到U盘启动盘中。
三、U盘启动电脑
1、U盘插入到电脑上,然后重启;

2、按下启动项选择键(如F11、F12)选择U盘启动,参见:设置U盘启动方法,常见电脑启动项选项热键

3、进入到U盘 WINPE系统;

四、安装Win10系统
1、双击WINPE桌面上的 “一键装机工具”,如果需要分区则可以使秀diskgenius工具先进行分区;

2、选择WIN 10.GHO,然后选中要安装的分区,一般为C盘。然后确定!
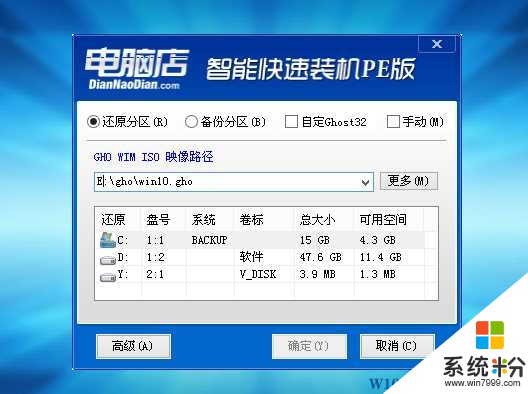
3、开始安装。
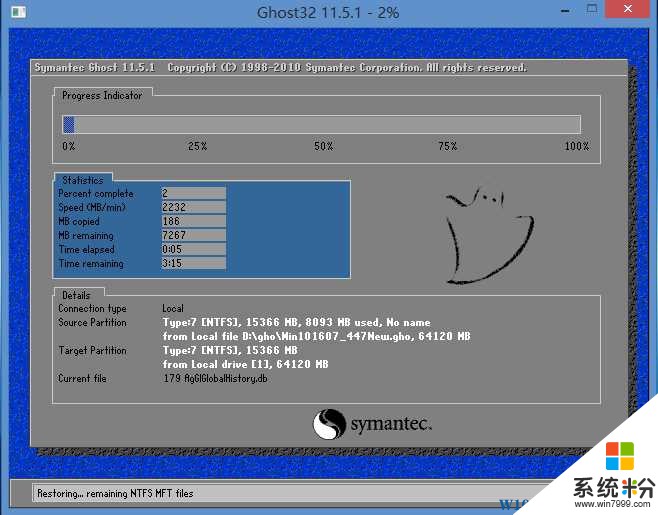
GHOST完成会自动重启开始部署过程,接下去都是自动的!无需手动干预。
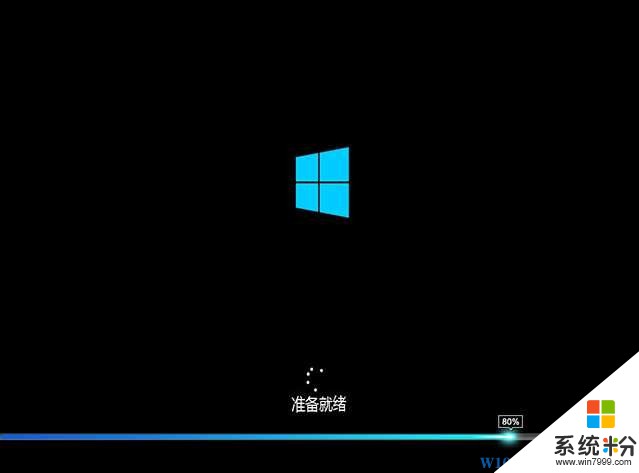
片刻之后,Win10系统就安装完成了。
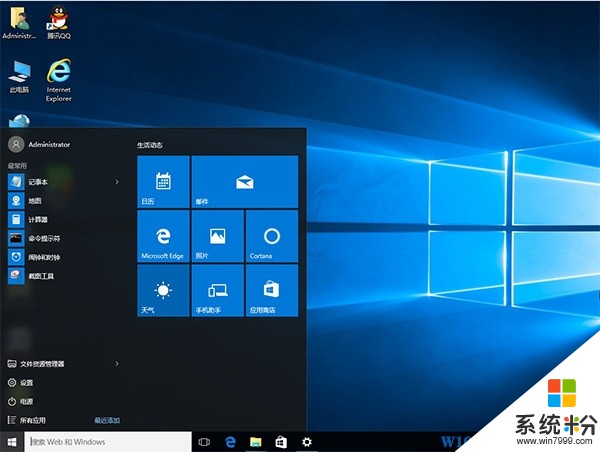
以上就是小编分享的U盘安装Win10系统详细教程了~希望对大家安装Win10有所帮助。
我要分享:
相关教程
- ·Win10正式版如何用U盘启动安装系统。 Win10正式版怎么用U盘启动安装系统。
- ·U盘如何安装GhostWin10系统 U盘安装GhostWin10系统教程 U盘安装GhostWin10系统的方法
- ·Win10系统用U盘怎么安装,U盘启动盘安装Win10系统详解
- ·如何使用U盘安装Win10系统?U盘安装Win10详细教程
- ·Win10 U盘安装盘怎么制作?Win10 U盘安装盘制作教程
- ·怎样用u盘安装win10?Win10u盘安装教程!
- ·笔记本电脑怎么看电池损耗 win10如何查看笔记本电池磨损情况
- ·无线耳机可以连接电脑的吗 电脑win10无线蓝牙耳机连接教程
- ·可以放在电脑桌面的备忘录 win10如何在桌面上放置备忘录
- ·电脑怎么设置私密文件夹 如何在Win10上给文件夹设置密码
win10系统教程推荐
- 1 可以放在电脑桌面的备忘录 win10如何在桌面上放置备忘录
- 2 怎么卸载cad2014 CAD2014清理工具(win10系统)
- 3 电脑怎么设置网线连接网络 Win10笔记本电脑有线连接网络设置步骤
- 4电脑桌面无线网络图标不见了 win10 无线网络图标不见了怎么恢复
- 5怎么看到隐藏文件 Win10如何显示隐藏文件
- 6电脑桌面改到d盘,怎么改回c盘 Win10桌面路径修改后怎么恢复到C盘桌面
- 7windows过期不激活会怎么样 win10过期了还能更新吗
- 8windows10中文输入法用不了 Win10打字中文乱码怎么办
- 9windows怎么改壁纸 windows10如何更改桌面壁纸
- 10局域网共享电脑看不到 Win10 网络共享无法显示自己电脑的解决方法
win10系统热门教程
- 1 给win10系统设置登录密码的步骤 怎么给win10系统设置登录密码方法
- 2 windows10 开机启动 Win10开机自启动软件设置方法
- 3 win10中如何将imgburn的语言变成中文 如何使得win10的语言转换流畅
- 4怎样激活win10系统 win10系统如何激活密钥
- 5Win10推动AI平民化:让Cortana比你还了解你自己
- 6win10系统怎么快速激活|win10快速激活的方法
- 7Win10为了对电脑进行保护,已经阻止此应用怎么办?
- 8如何更改windows开机界面 win10开机背景设置教程
- 9Win10系统开启AHCI模式的方法,Win10无需重装开启硬盘AHCI的方法
- 10台式电脑怎么测试摄像头 如何测试Windows10摄像头是否可用
最新win10教程
- 1 笔记本电脑怎么看电池损耗 win10如何查看笔记本电池磨损情况
- 2 无线耳机可以连接电脑的吗 电脑win10无线蓝牙耳机连接教程
- 3 可以放在电脑桌面的备忘录 win10如何在桌面上放置备忘录
- 4电脑怎么设置私密文件夹 如何在Win10上给文件夹设置密码
- 5怎么卸载cad2014 CAD2014清理工具(win10系统)
- 6电脑系统浏览器在哪里 Win10自带浏览器搜索方法
- 7台式电脑找不到开机键 win10开始按钮不见了怎么办
- 8电脑怎么设置网线连接网络 Win10笔记本电脑有线连接网络设置步骤
- 9电脑桌面无线网络图标不见了 win10 无线网络图标不见了怎么恢复
- 10电脑显示网络图标 win10怎么将网络连接图标添加到桌面
