win10桌面字体颜色怎么改成黑色?Windows 10 桌面字体颜色修改方法!
时间:2017-04-06 来源:互联网 浏览量:
在Windows 10操作系统内,该如何修改桌面文件名字体的颜色呢?今天【系统粉】给大家介绍下修改桌面字体颜色的方法。
步骤:
1、在开始菜单单击右键,点击【系统】;
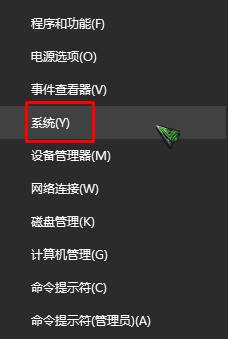
2、点击左侧的【高级系统设置】;
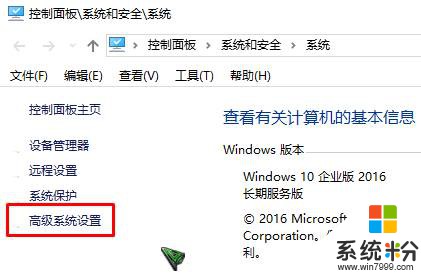
3、在【高级】选卡下点击第一个【设置】;
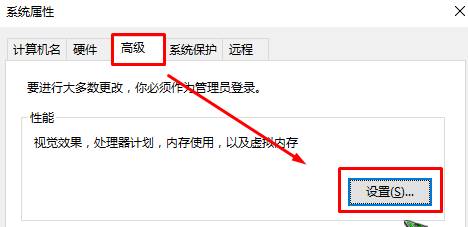
4、在框中将【窗口内的动画控件和元素】、【在窗口下显示阴影】、【在桌面上为图标标签使用阴影】3个选项前面的勾去掉,点击【应用】—【确定】;
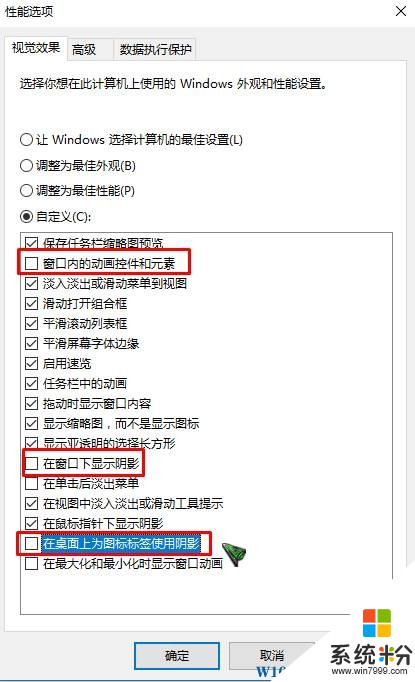
5、在桌面单击右键,点击【个性化】;
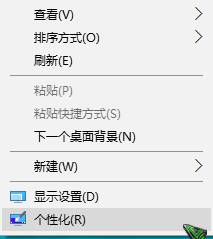
6、在左侧点击【背景】,在右侧将背景改成【纯色】,然后在下面选择第一个颜色“黄色”即可。
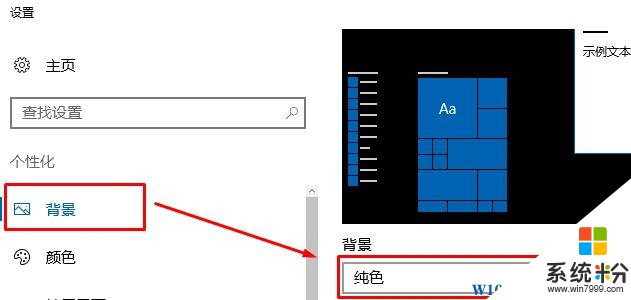
以上就是小编给大家分享的Windows 10 桌面字体颜色修改方法!
步骤:
1、在开始菜单单击右键,点击【系统】;
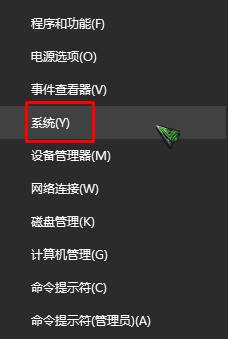
2、点击左侧的【高级系统设置】;
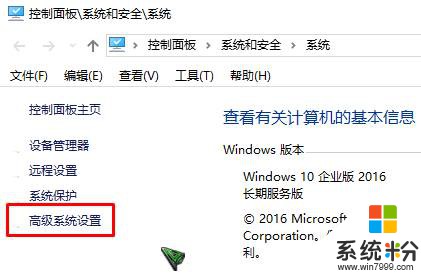
3、在【高级】选卡下点击第一个【设置】;
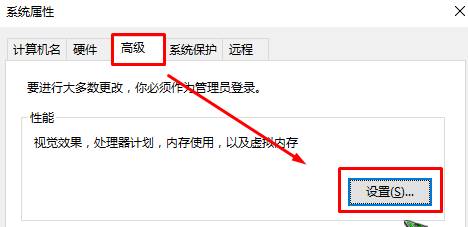
4、在框中将【窗口内的动画控件和元素】、【在窗口下显示阴影】、【在桌面上为图标标签使用阴影】3个选项前面的勾去掉,点击【应用】—【确定】;
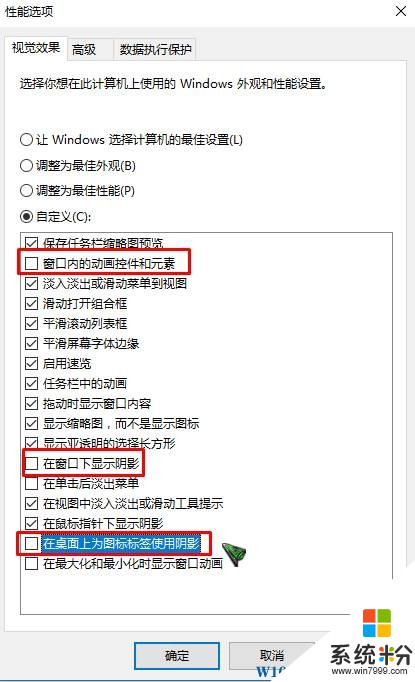
5、在桌面单击右键,点击【个性化】;
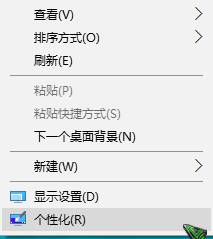
6、在左侧点击【背景】,在右侧将背景改成【纯色】,然后在下面选择第一个颜色“黄色”即可。
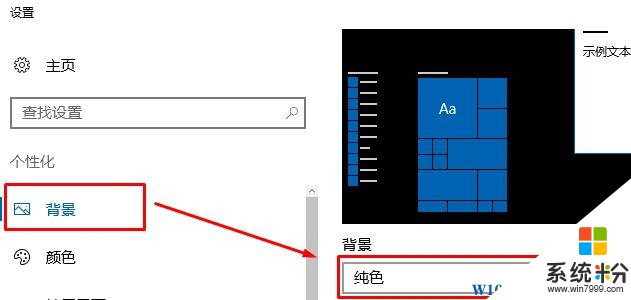
以上就是小编给大家分享的Windows 10 桌面字体颜色修改方法!
我要分享:
相关教程
- ·win10系统如何更改写字板字体颜色
- ·Win10怎么修改主题颜色?Win10修改主题颜色的方法
- ·win10桌面黑色背景怎么改回来 win10桌面壁纸变成黑色怎么办
- ·win10磁贴颜色怎么改?修改磁贴颜色的方法
- ·Win10系统如何将标题栏颜色修改成彩色? Win10系统将标题栏颜色修改成彩色的方式有哪些?
- ·windows10标题栏颜色如何修改?win10更改标题栏颜色教程!
- ·windows10儿童模式 Win10电脑的儿童模式设置步骤
- ·文件怎么设置默认打开方式 Win10文件默认打开方式设置方法
- ·笔记本菜单栏怎么设置在底部 怎样把Win10任务栏还原到底部
- ·电脑定时开关机在哪里取消 win10怎么取消定时关机
win10系统教程推荐
- 1 windows10儿童模式 Win10电脑的儿童模式设置步骤
- 2 电脑定时开关机在哪里取消 win10怎么取消定时关机
- 3 可以放在电脑桌面的备忘录 win10如何在桌面上放置备忘录
- 4怎么卸载cad2014 CAD2014清理工具(win10系统)
- 5电脑怎么设置网线连接网络 Win10笔记本电脑有线连接网络设置步骤
- 6电脑桌面无线网络图标不见了 win10 无线网络图标不见了怎么恢复
- 7怎么看到隐藏文件 Win10如何显示隐藏文件
- 8电脑桌面改到d盘,怎么改回c盘 Win10桌面路径修改后怎么恢复到C盘桌面
- 9windows过期不激活会怎么样 win10过期了还能更新吗
- 10windows10中文输入法用不了 Win10打字中文乱码怎么办
win10系统热门教程
- 1 win10怎么设置应用程序独立配置声音
- 2 电脑的我的电脑怎么调出来 WIN10为什么没有我的电脑快捷方式
- 3 windows 10 周年更新版如何把资源管理器图标放到任务栏?
- 4win10怎么打开我的电脑图标 win10如何调出桌面上的此电脑(我的电脑)图标
- 5win10系统c盘满了怎么办
- 6Win10系统添加中文(简体,中国)美式键盘输入法的方法
- 7Win10 cad2014 致命错误怎么办?Win10 CAD2014致命错误解决方法
- 8win10怎么更改安装密钥|win10系统安装密钥更改方法
- 9win10进入bios快捷键 win10系统开机时按什么键可以进入bios设置
- 10Windows10打开组策略编辑器弹出错误提示的方法
最新win10教程
- 1 windows10儿童模式 Win10电脑的儿童模式设置步骤
- 2 文件怎么设置默认打开方式 Win10文件默认打开方式设置方法
- 3 笔记本菜单栏怎么设置在底部 怎样把Win10任务栏还原到底部
- 4电脑定时开关机在哪里取消 win10怎么取消定时关机
- 5电脑修复dns Win10 DNS设置错误怎么修复
- 6电脑上隐藏的qq图标怎么出来 Win10任务栏qq图标消失怎么办
- 7win10系统在哪里看 win10系统如何查看电脑配置
- 8电脑输入法打出来的字是繁体字 Windows10输入法变成了繁体怎么转换为简体
- 9怎么打开电脑驱动器 WIN10电脑如何升级驱动程序
- 10笔记本电脑怎么看电池损耗 win10如何查看笔记本电池磨损情况
